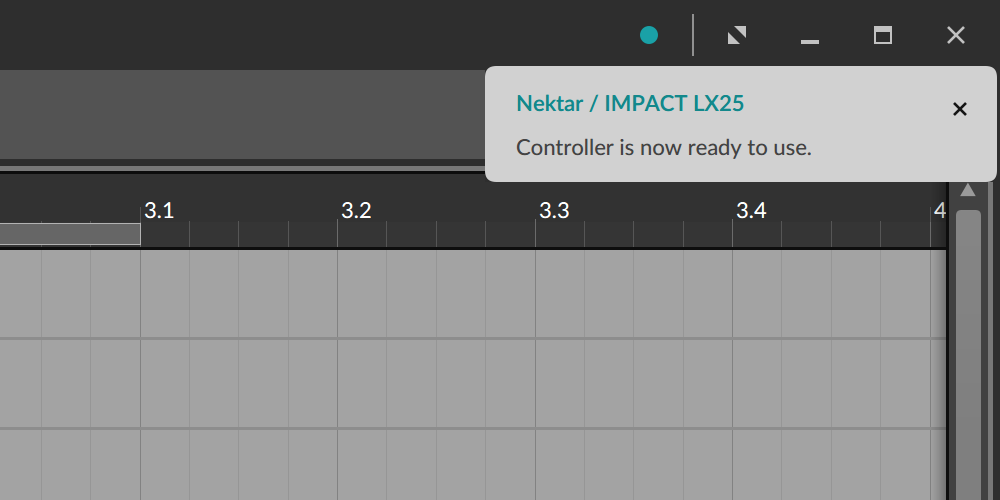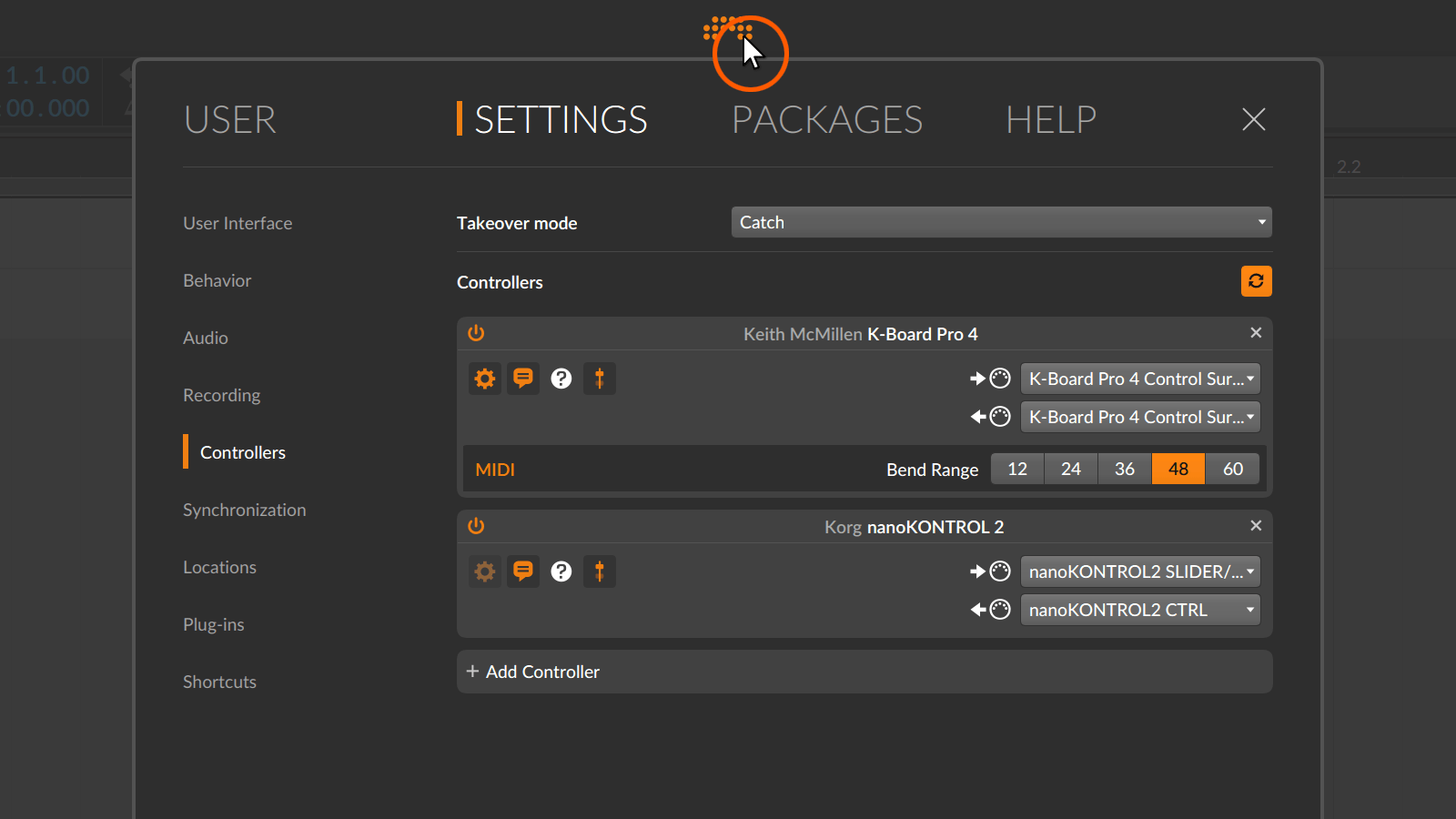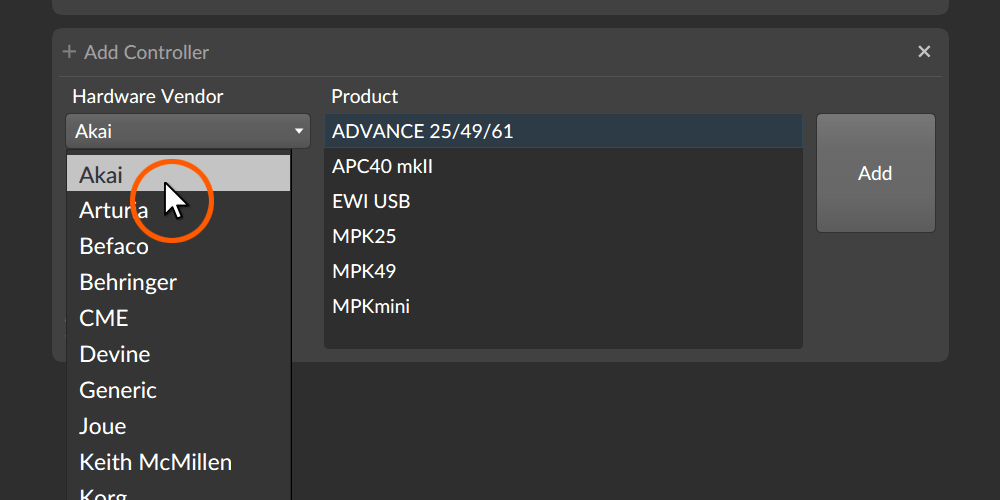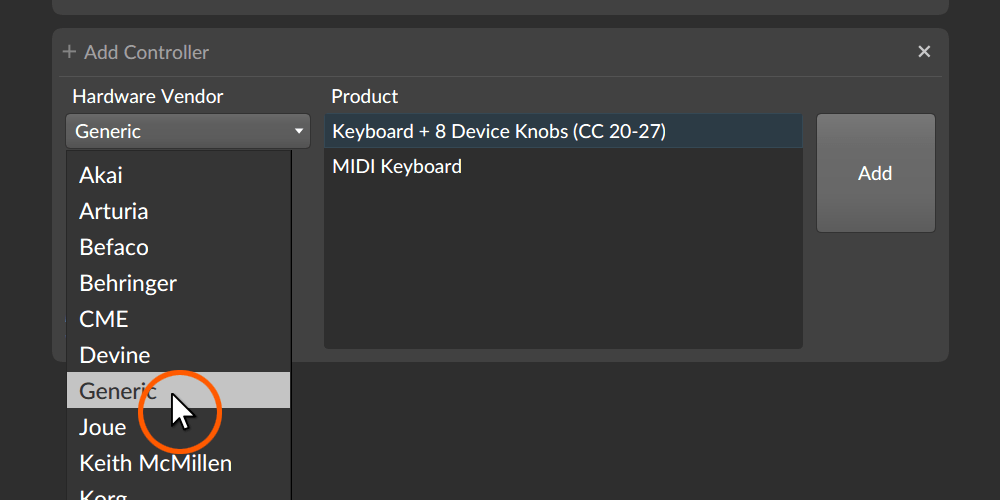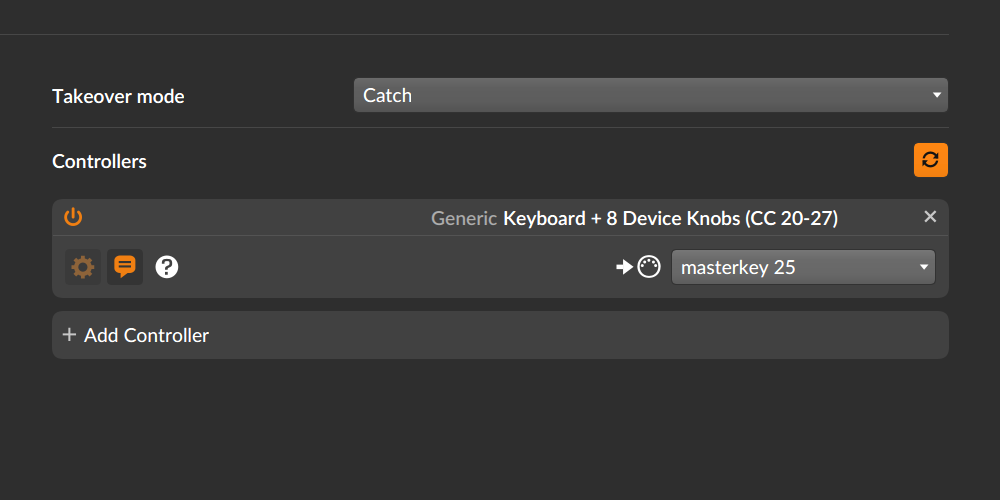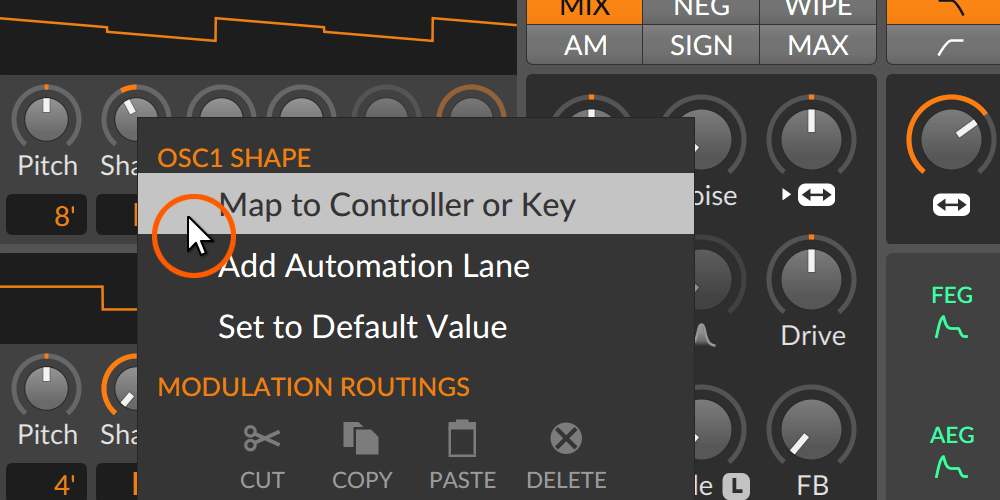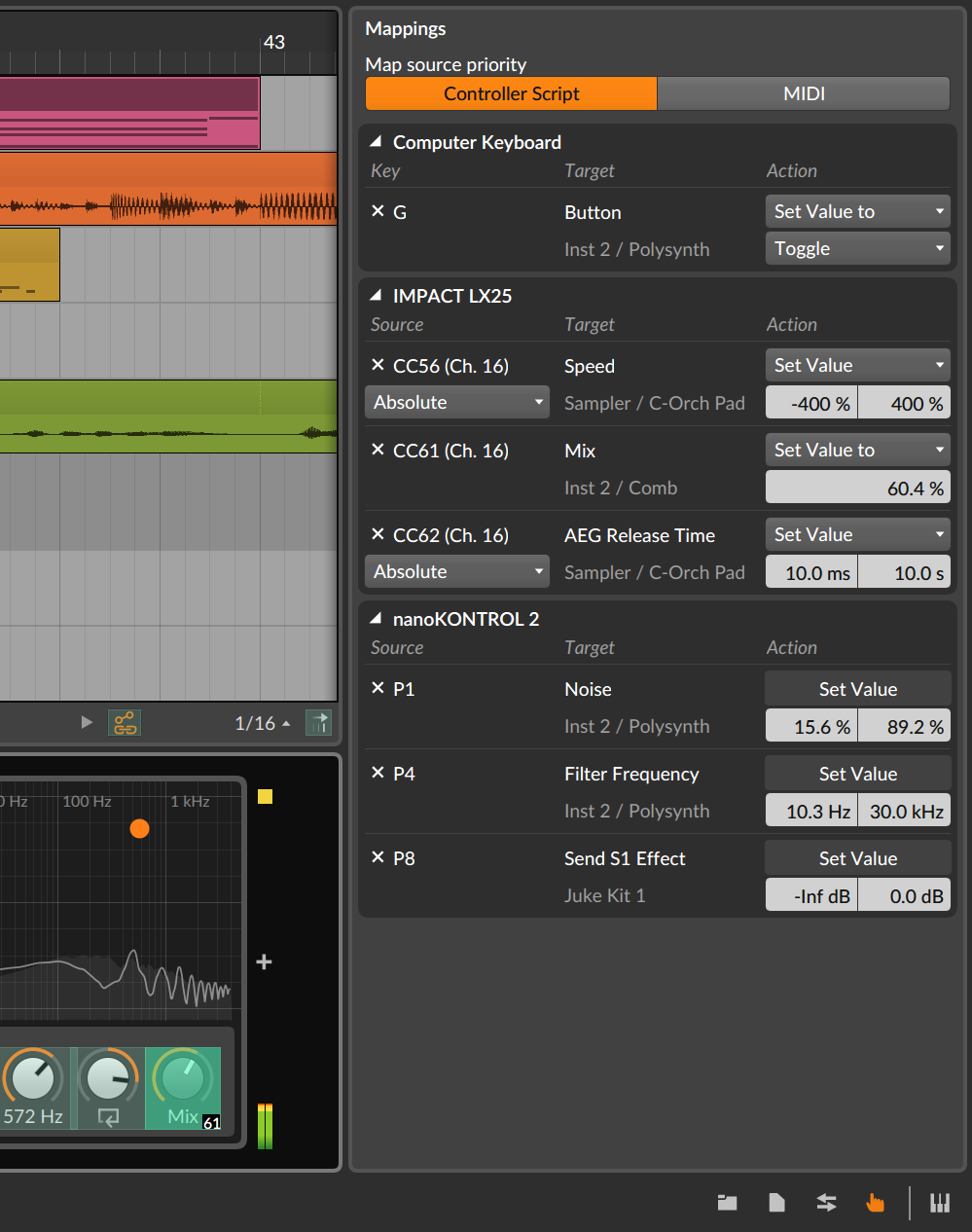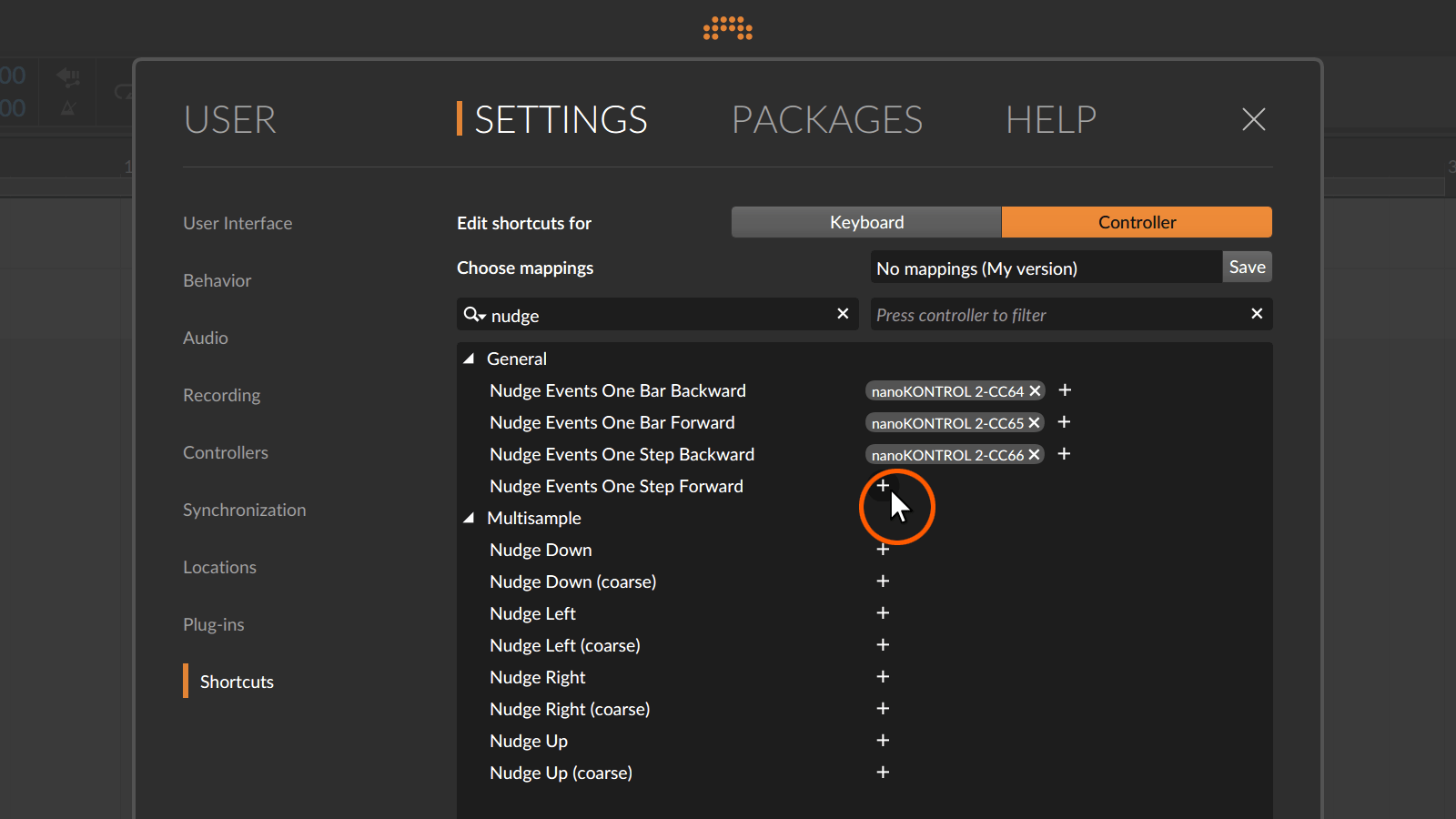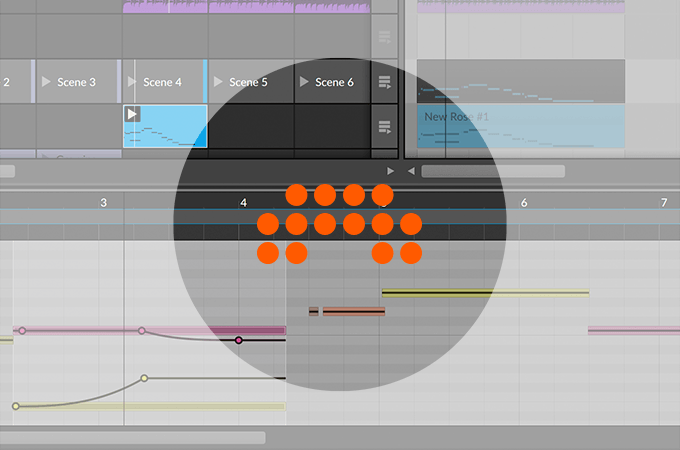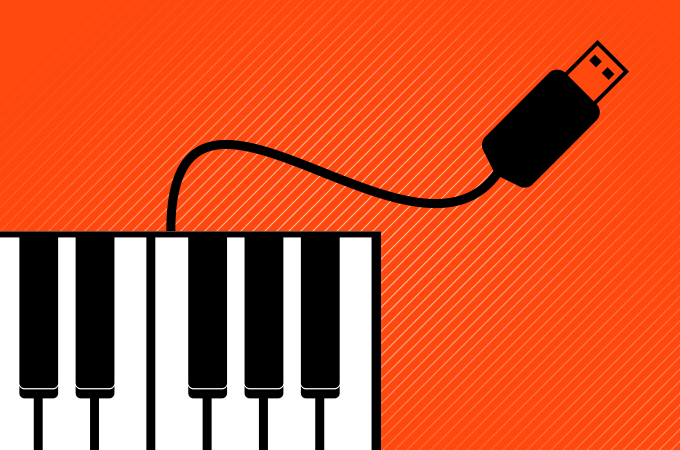Here we go through everything you need to know to get started, from installation to the basics of Bitwig Studio. Prepare to take your first steps in Bitwig Studio.
Installing Bitwig Studio
This video shows you how to install the application, register your license, and launch Bitwig Studio for the first time.
Contents:
- 0:12 - Downloading the Installer from www.bitwig.com
- 0:25 - Installing the Bitwig Studio application
- 0:46 - Creating your user account
- 1:17 - Registering your serial number
- 1:35 - Some words about the Bitwig Studio upgrade plan
- 2:10 - Launching Bitwig Studio for the first time
- 2:31 - Using the Dashboard to access manuals, tutorials, settings, sound content, and quick start templates
The Basics
This video walks through a first launch of Bitwig Studio.
Contents:
- 0:11 - Using the Dashboard to access… everything
- 0:24 - Loading a Quick Start template
- 0:32 - Window overview
- 1:10 - Playing notes on your computer keyboard
- 1:50 - Connecting an external controller
- 2:32 - Recording notes
- 3:11 - Accessing tutorials, manuals, and the "Getting Started" Guide
Installing Sound Content
This video shows you how to install Bitwig’s Packages and explores the kind of sound content they contain.
Contents:
- 0:17 - Dashboard, for installing Packages
- 1:10 - Browsing and auditioning presets
- 1:45 - Adding clips into the Launcher
Arranger and Clip Launcher
Each modern DAW has some kind of linear Arranger and a free-form clip Launcher. What sets Bitwig Studio apart is how the two sequencers can be used together, letting you arrange, edit, and perform in any order and combination. Welcome to modern music production, courtesy of Bitwig Studio.
Contents:
- 0:30 - Meet the Arranger Timeline
- 1:09 - …and the Clip Launcher, for creating variations & arrangements
- 2:30 - Using the Launcher and Arranger together
- 5:22 - Creative "play modes" of Clip Launcher, performing from the jungle
How To Use Next Actions
Bitwig's Clip Launcher is a realtime companion to the Arranger, but it can also create arrangements in its own right. So triggering one clip can also set what we should "Do Next" time. And organizing our clips into blocks provides new worlds of opportunity. Glimpse what is possible, then make the Clip Launcher your own in Bitwig Studio.
Contents:
- 0:55 - What are Next Actions?
- 3:08 - Changing multiple clips at once
- 4:36 - "Clip blocks," for breaks options that don't repeat
- 6:46 - A full arrangement, built with Clip Launcher
Recording Audio
Recording audio in Bitwig Studio works onto the timeline or straight into the Clip Launcher. And once it is there, it can get sliced into Drum Machine for rearranging, or dropped into Sampler for quick sound design. It isn't alchemy; it's just Bitwig.
Contents:
- 0:40 - Setting up independent audio in & out
- 3:11 - An audio track for recording, with FX…
- 4:22 - …and slice the audio to Drum Machine!
- 5:28 - Freestyle recording into the Clip Launcher…
- 6:24 - …and dropping it straight into Sampler!
- 9:01 - Using notes to trigger your audio
Audio Editing
Audio clips are the building blocks for arranging music. Editing is a different task, so each clip can hold multiple audio events. Simply Split some drums, rearrange and automate them, and never spoil the musical structure. It's the Bitwig way.
Contents:
- 0:42 - Adjusting audio clips on the Arranger timeline
- 1:59 - There are tools, or just use gestures with one tool for most functions
- 3:11 - Working in the Detail Editor Panel with audio events & expressions
- 5:20 - Warping audio with Stretch expressions
- 7:07 - Slice In Place, to easily edit events within each audio clip
- 8:01 - Gain & Pan expressions, freely drawn or snapping (for better techno)
Note Editing
With the right tools, note editing can be quick and smooth. We'll go from controller setup thru basic editing, including note painting techniques and even display options to focus on MPE channel, harmonic relationship, and more. Wherever your notes takes you, Bitwig is ready to light the way.
Contents:
- 0:25 - Quick controller set up and preference review
- 1:54 - Recording a note clip and editing basics
- 3:19 - Changing the beat grid, plus the auto [Z]oom key
- 4:41 - Note painting — and step sequencing — with the pen tool
- 7:02 - Quantizing, sliding, and scaling notes
- 8:57 - Legato for perfect lengths & velocity editing
Connect Your Controller
Bitwig Studio supports a variety of controllers right out of the box, with dedicated controller extensions and scripts. There are also generic extensions that can be used to connect any MIDI controller or keyboard.
Connect, Control
If there is a dedicated extension for your controller, simply start up Bitwig Studio and connect your controller.
Bitwig Studio will detect your controller and add it to your settings. And you are ready to play.
Visit here for a full list of controllers that are supported out of the box...
Community Controllers
Should your controller not be on the list—fear not! Thanks to our open scripting API there is a myriad of extensions and scripts developed by members of the Bitwig community.
(There are also easy ways to manually set up your mappings, more on that below.)
Finding the Settings
Open Bitwig Studio's Dashboard by clicking the Bitwig logo in the middle of the application header. Navigate to the Settings tab, then locate the "Controllers" section. Here you'll see any added controllers, options to manually add extensions/scripts, and the controller Takeover mode setting.
If a controller is already added, you'll see a number of settings and options. Perhaps most important are the Input/Output choosers and the Help button (find the question mark (?), and click it to open the documentation for the controller extension/script).
To manually add an extension/script, click the "Add Controller" option, choose a vendor from the drop down list, then a product. Click Add.
A Generic Solution
The Generic controller extension is the go-to solution for controllers that may not have a dedicated extension/script.
You are now ready to go. If it's a keyboard, hit a key, if it's a pad controller, hit a pad. Notes will play and music is about to happen.
(Remember to first load your favorite instrument in a Track in Bitwig Studio and arm the track.)
Create Mappings
Map any parameter in Bitwig Studio by right-clicking it, then choose "Map to Controller or Key."
Now move any knob or fader on your hardware controller. Voila! The parameter is now at your fingertip.
You'll see some settings for your parameter mapping in the Mappings Browser Panel to the right on your screen. Here you can set range, give your mapping a name, and more.
The Mappings Browser Panel is an excellent place to swiftly (and orderly) create mappings for parameters. When this panel is open, you'll notice all parameters in Bitwig Studio are given a green hue, showing you that they are mappable and that you can click them to select them. Click to select any parameter, then move any hardware knob, fader, key, pad, or button.
All mappings created via the Mappings Browser Panel are unique to and stored with your project.
Yes, there are global mappings.
Bitwig Studio allows you to create global mappings—i.e., controller and keyboard shortcuts that work globally, regardless of which project you have open. Find your way to the Dashboard, and navigate to Settings > Shortcuts.
With the Shortcuts list open, you can quickly find a parameter or program function that you'd like to map (hint: use the filter search fields), click the + to create a new mapping, and move your hardware gadget of choice, once Bitwig Studio is waiting for the hardware input. This works the same for your computer keyboard, by the way.
This window also allows you to remove any pre-existing mappings, and therefore completely customize your Bitwig Studio keyboard shortcut experience.
Tags:Getting Started
Share this on: