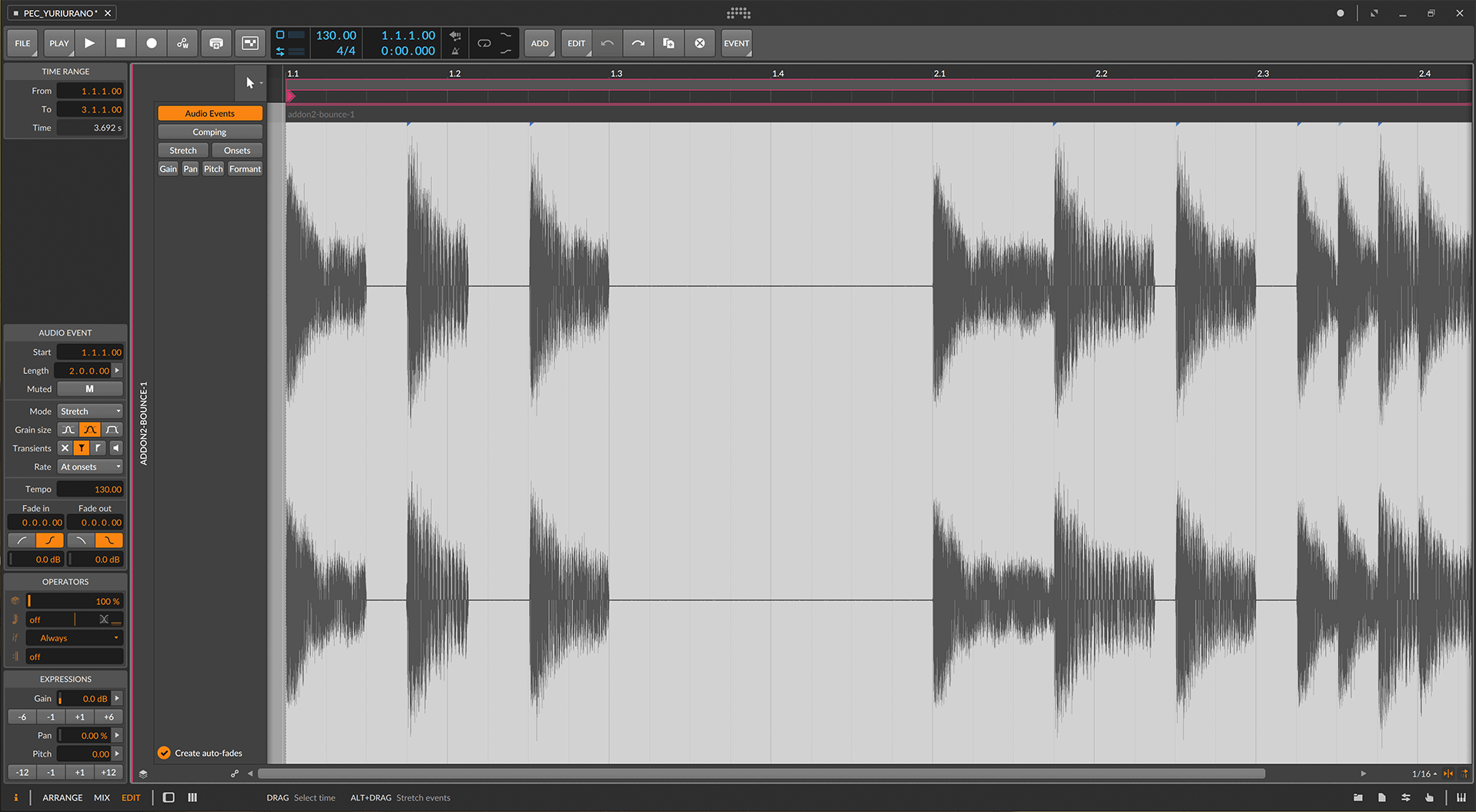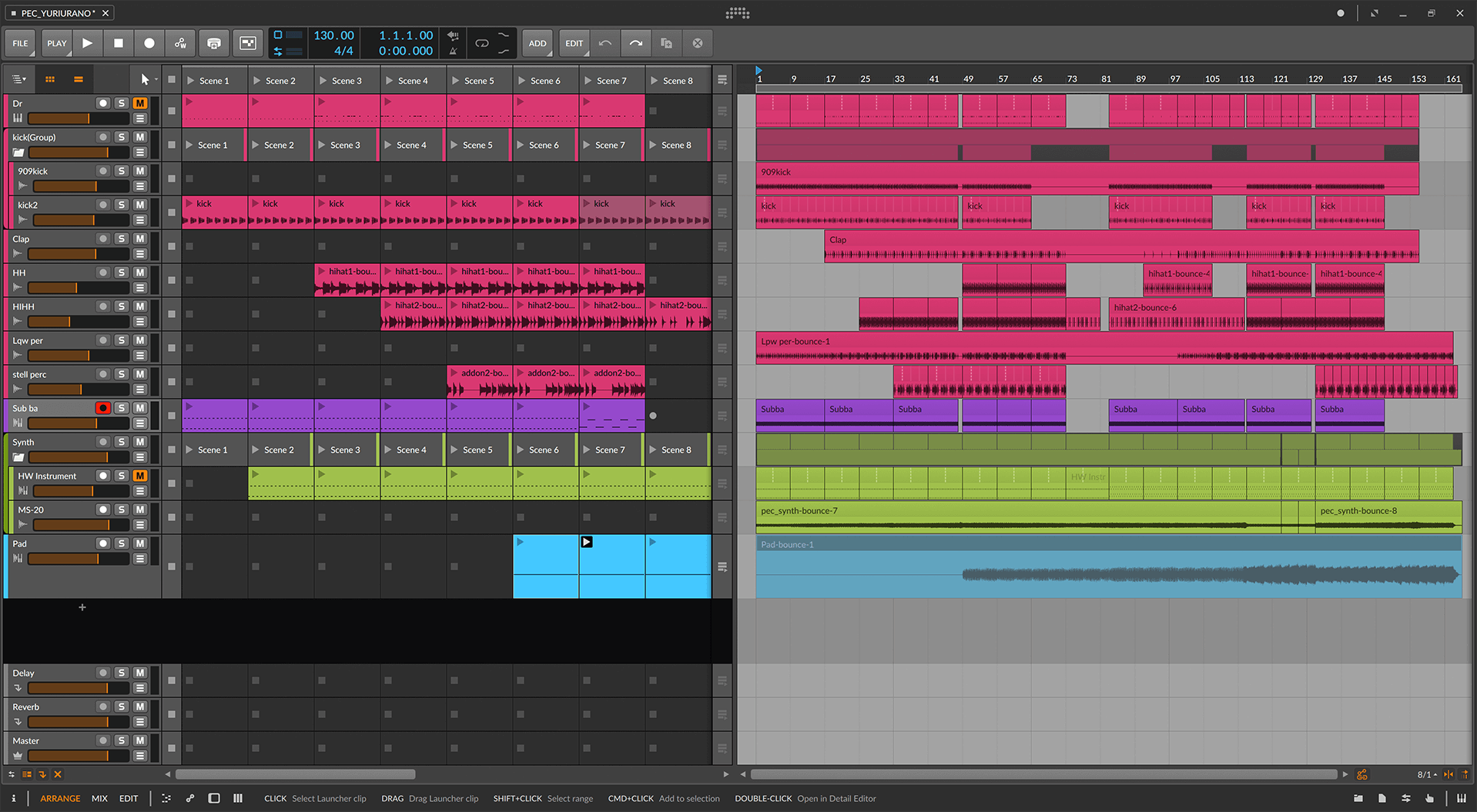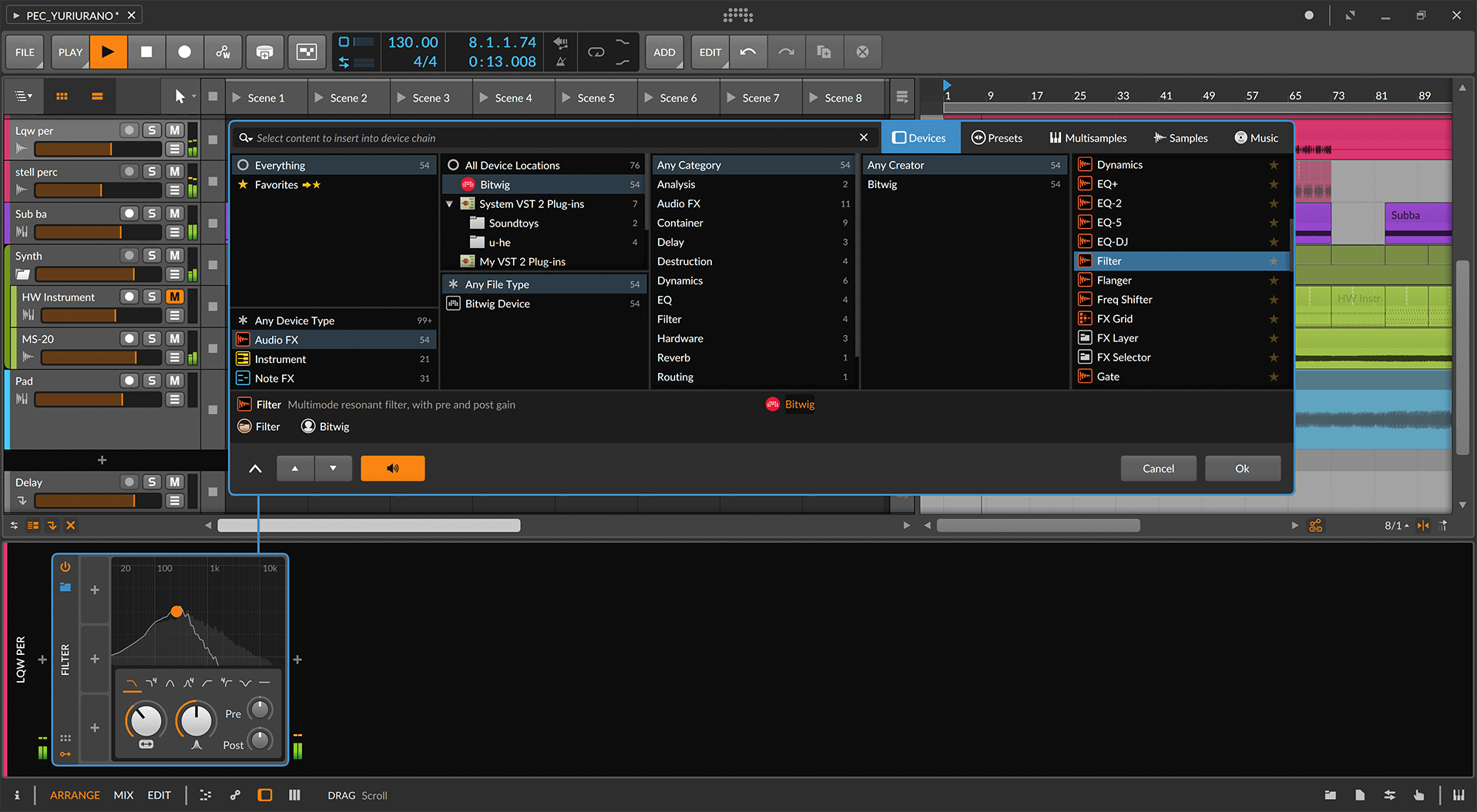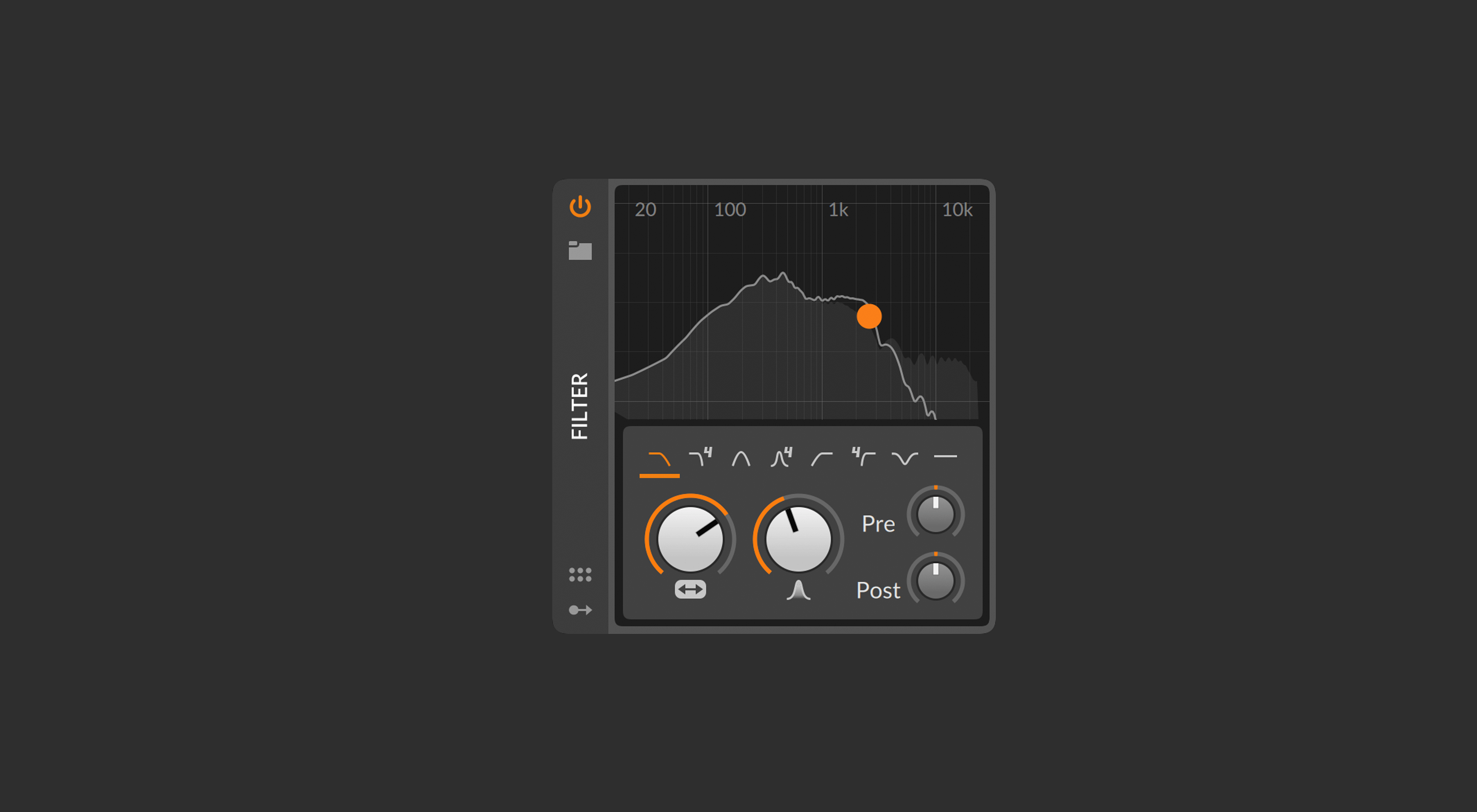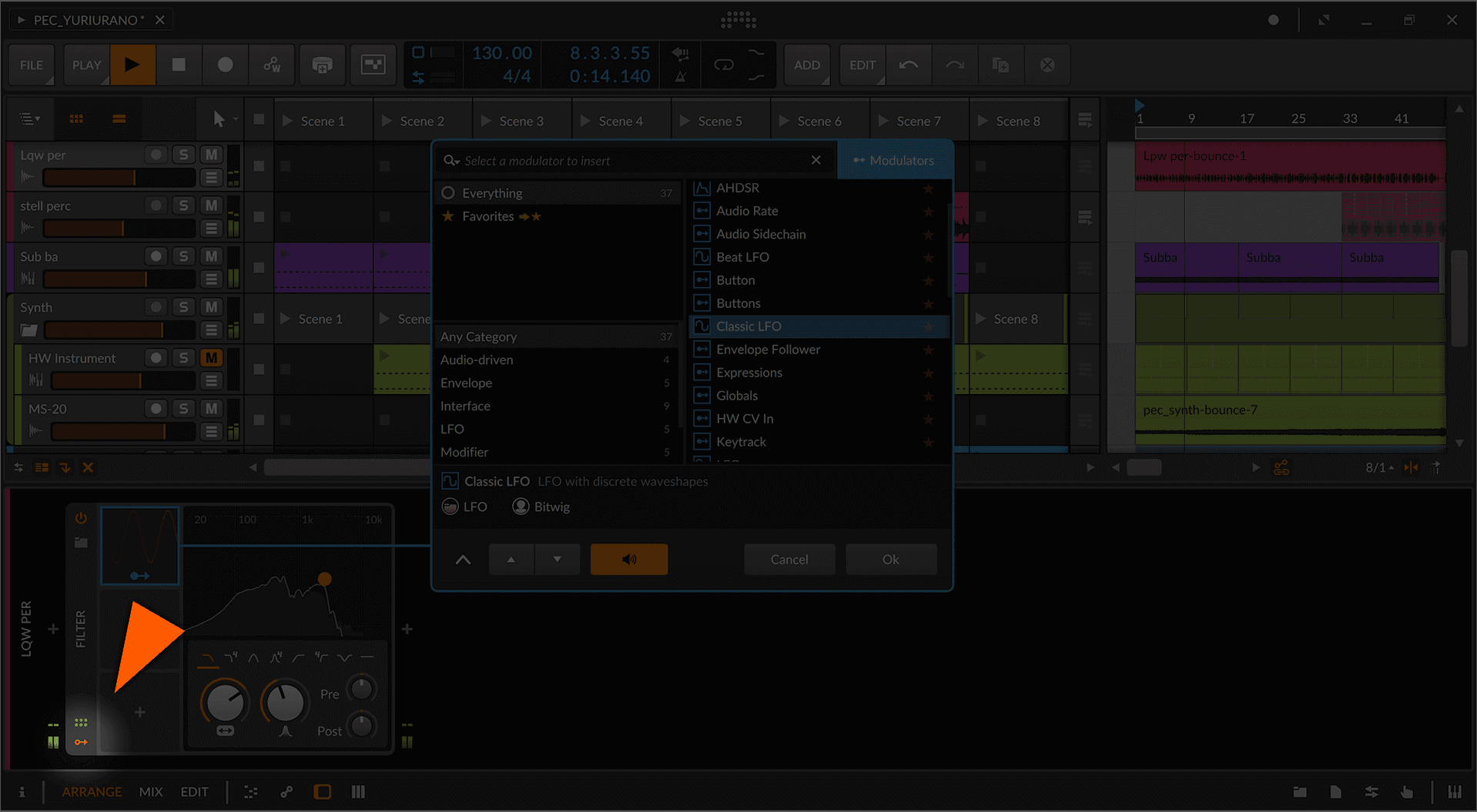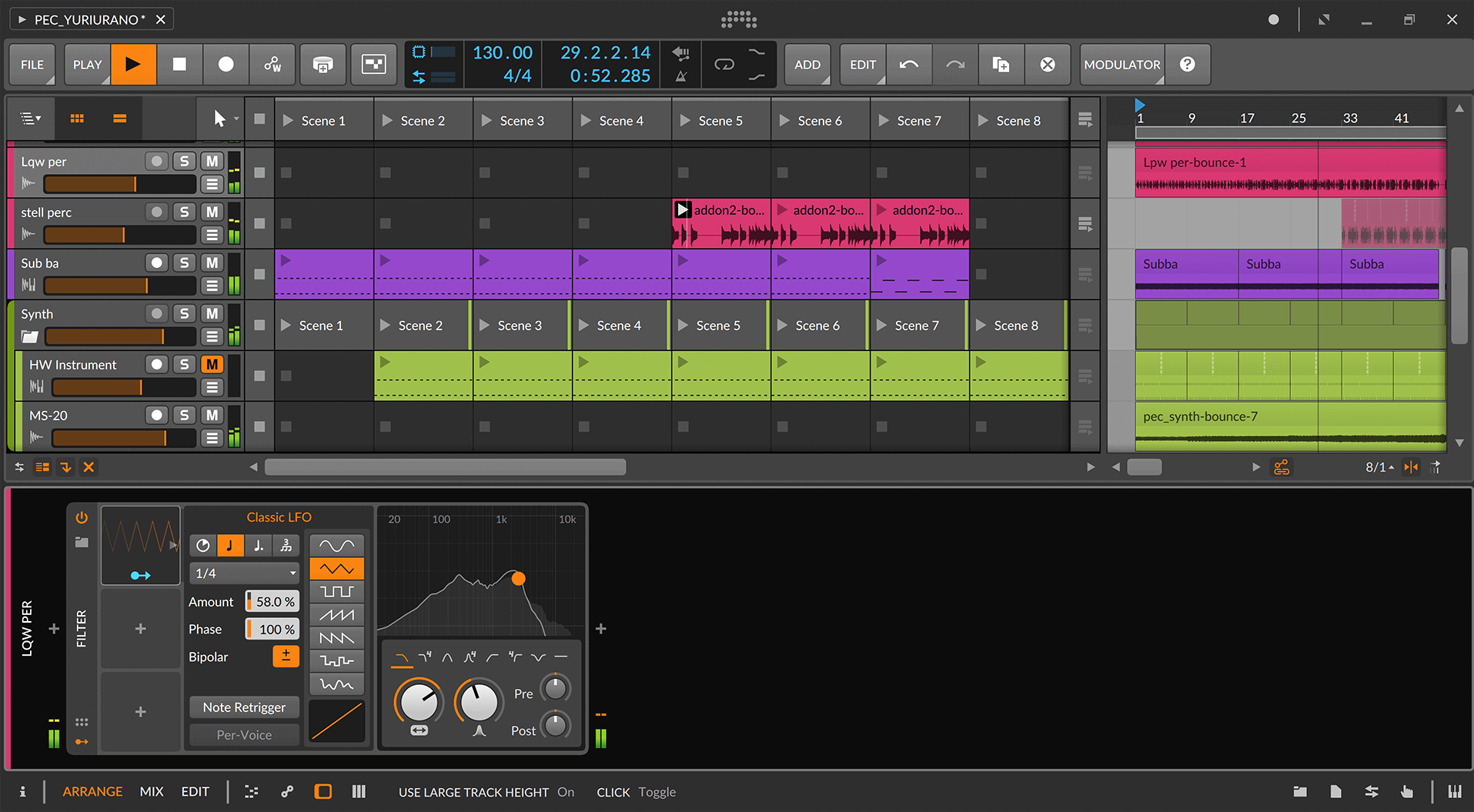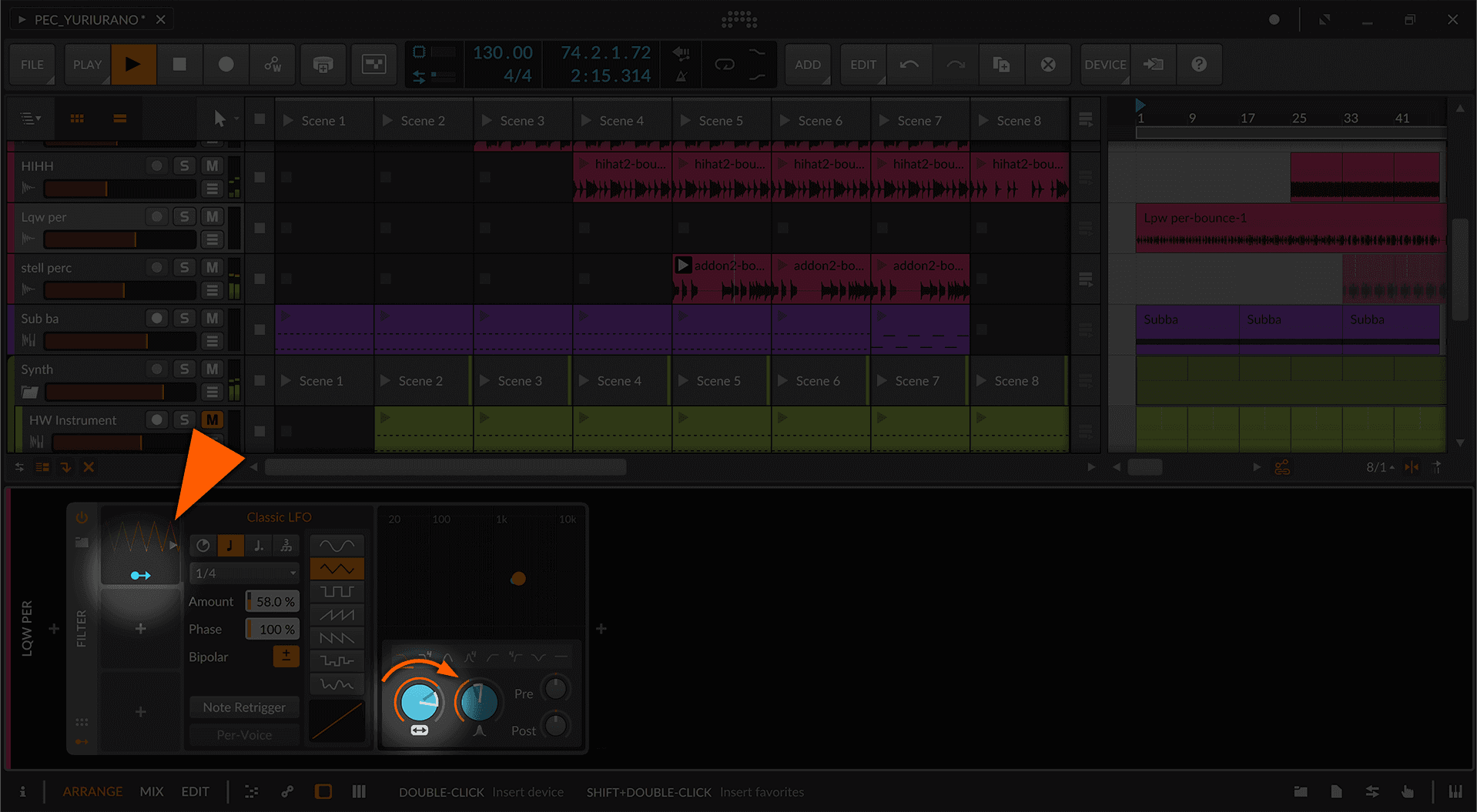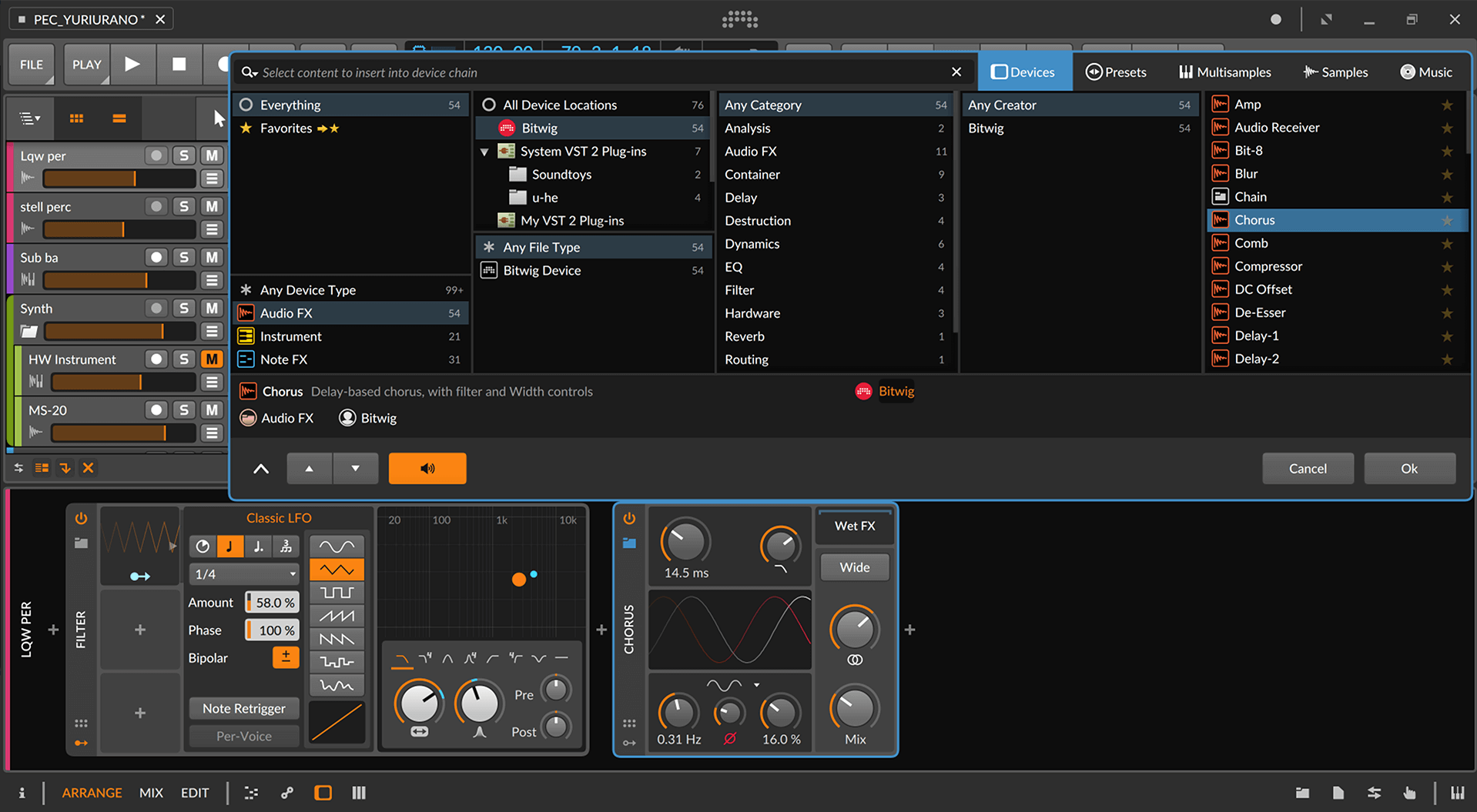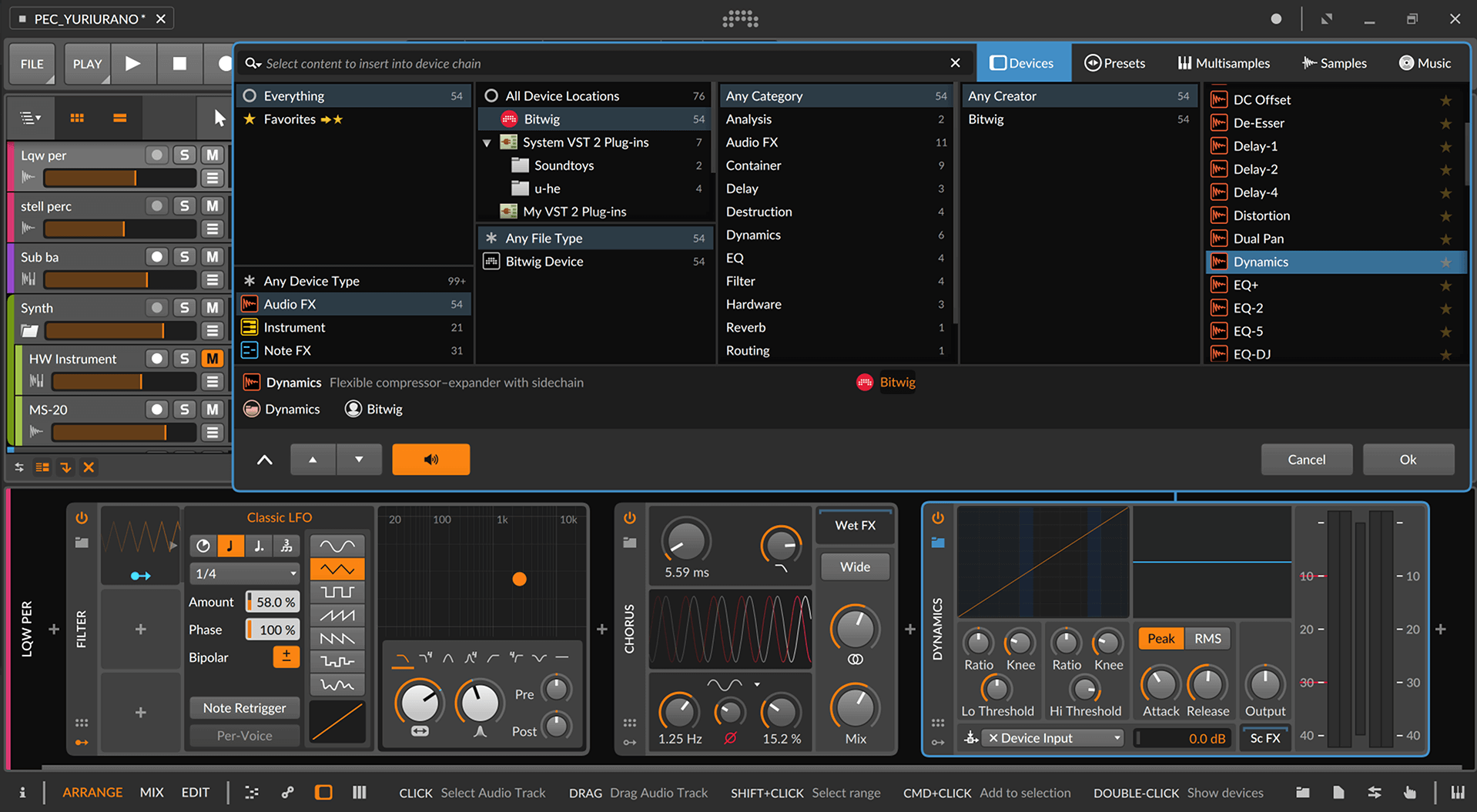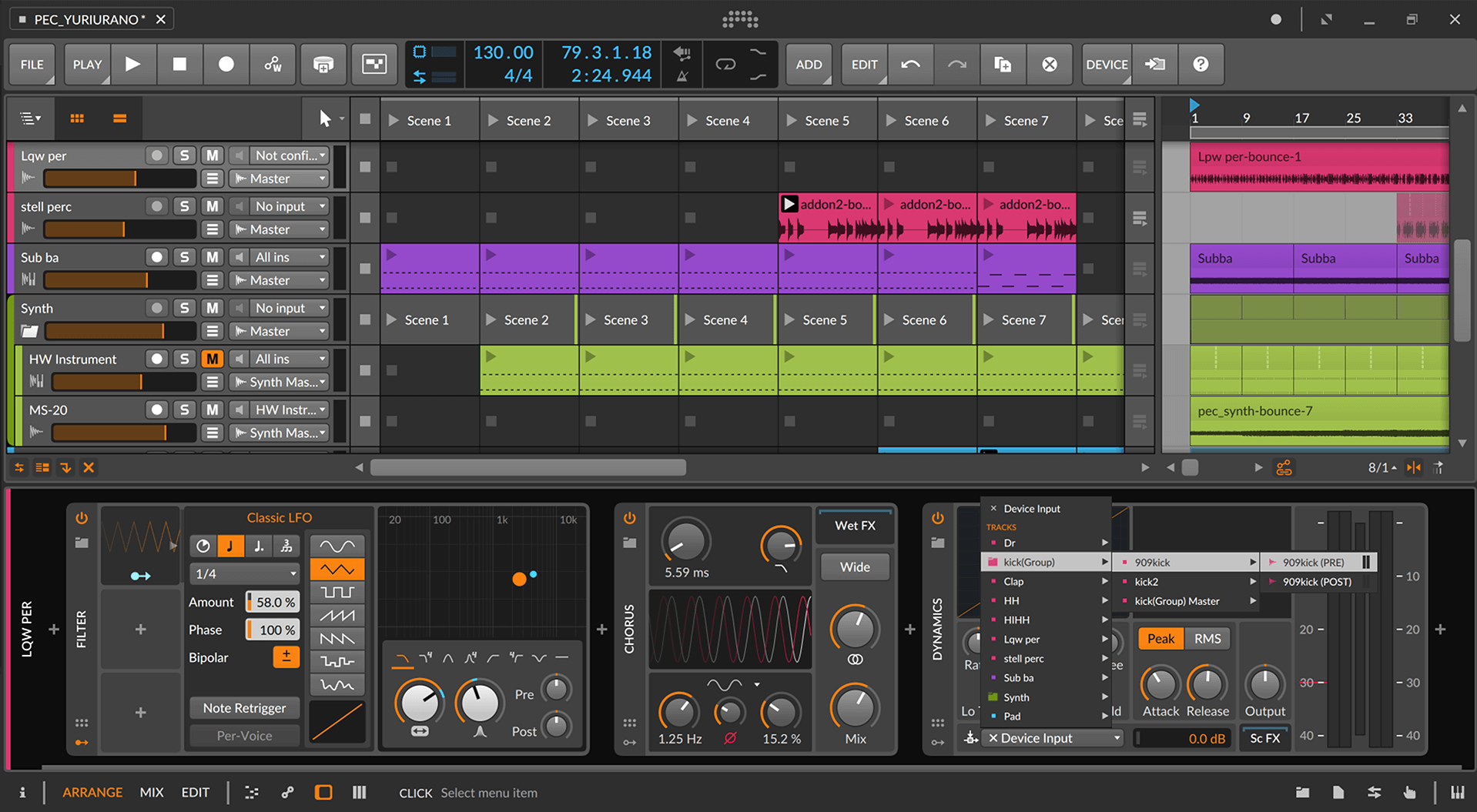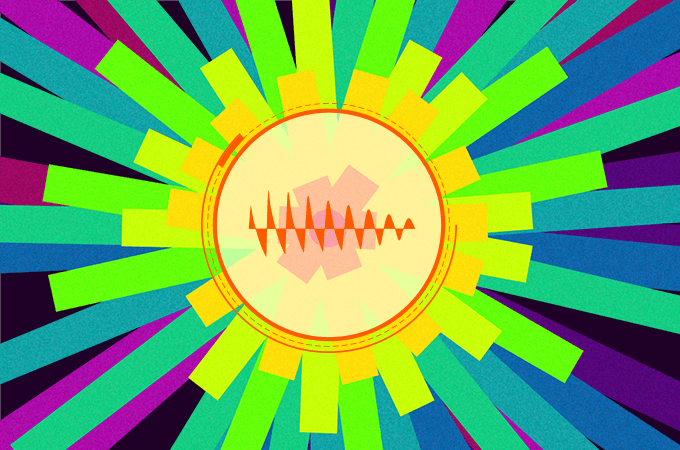Bitwig Tutorial: How Yuri Urano Makes Music
A veteran since Bitwig Studio 1 sheds some insight into her process for recording hard-hitting techno and contemplative soundscapes in a step-by-step guide.
Yuri Urano has watched Bitwig Studio develop since version 1. As she told us in our interview, the Osaka-based sound artist first came into contact with the program as a student at a music tech university. Since then she's become a Bitwig savant and an accomplished musician with a diverse body of work. On the one hand, she weaves patches made in The Grid into meditative soundscapes (such as the one embedded below). On the other hand, she has a knack for hard-hitting techno like what appeared on her EP for English label CPU, Autline.
In this step-by-step tutorial originally published via Japanese distributor Dirigent, Urano breaks down the methods she used to create one of the tracks on Autline, "Pec." Click here to download the project file for "Pec."
Part 1: Bitwig Studio Basics
1. Create the sound material and a phrase that will be the basic part of each track.
This is the Editor Panel window, where you can cut the audio waveform, change the pitch and rearrange the slices. The Inspector Panel on the left side contains all necessary information (tempo, x, y, etc.), which can be checked and edited at a glance. The phrases created can be handled as a single container of sounds called a "clip." You can drag clips from a project file of a previously created song into your current project, or save the clips to your User Library and use them in future files. That way you can keep it in your stock so none of your ideas go to waste.
2. Bounce MIDI data to audio.
One of the most attractive features of Bitwig Studio is how easy it is to bounce MIDI data directly within a track using the Bounce function. Bouncing a selected MIDI clip instantly creates a new track and turns the clip into a new audio clip, and Bounce In Place allows you to bounce the clip without creating a new track. Bouncing the clip and handling it as audio data can greatly reduce the CPU load of running many plug-ins, for instance.
The Pad clip in the Arranger Timeline in the screenshot above was originally an instrument track, but when the clip was bounced in place, the Pad track was automatically changed from an Instrument track to a Hybrid track that handles both audio and note data.
3. Compose a structure of the music track with the Clip Launcher.
When you press the ▷ button for a scene, the clips lined up under that scene will be played back simultaneously. Let’s say you make two excellent looping phrases, but you're not sure which one to choose. Put the two clips side by side and play them in a loop. You can compare the two and figure out the composition while hearing them. If you have several new ideas for break patterns or next progressions, just put them in a scene as ideas at first. You can explore the best choice by playing back each clip or scene while listening to the phrases.
4. Bring it down to the Arranger Timeline.
When the structure of the song becomes more defined, put it into the Arranger Timeline. The Record button enables recording the Clip Launcher to the Arranger Timeline. I usually record the track after creating the overall composition. I do that because your impression of a song changes when you listen to it clip by clip or scene by scene compared to when you listen to it as a whole. Imagine that each clip is a tree and the whole song is a forest — it's important to be able to see both of them clearly.
Part 2: Using Modulators to make a more dynamic percussion sound
1. Insert a device onto your track to make a sound source.
On my song “Pec,” I used the Filter effect and the Classic LFO modulator to create a more dynamic percussion sound. In Bitwig Studio, each Instrument, Audio FX or Note FX inserted to a track is called a "device." To get started, insert a device onto your track to act as a sound source. (If you’re working with audio, as I am in this case, you can go straight to step 2.)
3. Choose the settings you want for your effect.
Select the filter type you want to use and set the Frequency and Resonance knobs. You can also move the orange ball to see what happens — It allows you to control both values simultaneously. I prefer to use this function, as it gives me more intuitive control of the changes in the sounds.
4. Add a modulator to the filter to create variation.
Modulation is one of Bitwig Studio's specialty features. It creates movements and changes the original sound by manipulating parameters of the original sound with another source signal. Click on the modulation icon on the bottom-left of the device. Click the + that appears to add a modulator. For this track, I added a modulator called Classic LFO.
5. Set your modulator’s shape and behavior.
I selected “Triangle” in the Waveform section with the waveform marks on the right. In the Mode section, you can set the period of the LFO. In this case, I used a straight tempo sync (quarter-note mark) and set the Rate parameter to 1/4. Then use the Amount and Bipolar parameters to determine the amount of modulation you want to apply and behavior of the output.
6. Click on the routing button (the arrow with circled in yellow) at the bottom of the modulation device.
In routing mode, click and drag the parameter you want to modulate. In this track, I first applied modulation to the frequency of the filter. I moved the Frequency knob to determine the range of frequencies to add modulation to. The same Classic LFO modulation is applied to both the Resonance and Filter Cutoff parameters.
Part 3: Effect processing and sidechaining
1. Insert a Chorus Audio FX Device.
I'm going to expand the range of the sound on the track “Lqw per” in my project file for the song “Pec” a little more to give it more presence while making it harmonize with the entire track. For the effect here, I used the Bitwig Studio’s Chorus device to widen the sound. Chorus applies a short delay to the original sound, shakes it with the LFO, and finally mixes that sound with the original sound to give a doubling or widening sound effect.
3. Sidechain the Dynamics device.
Sidechaining is a method of controlling the amount of an effect by using signals from other tracks. Let's focus on the track titled “MS-20” to see how the sidechaining works with Bitwig Studio’s Dynamics device. The Dynamics effect will be triggered when the 909Kick (Pre) sound happens. Try to use the PRE and POST setting differently depending on the situation.
4. Adjust the amount of Dynamics applied by setting the Threshold, Ratio, Knee, Attack and Release.
On my track, I sidechained so that the volume of the MS-20 track varies in a way that’s synchronized with the input source sound. This swelling of the sounds additionally acts as a groove for the entire track. The key of effect editing is to listen to the target track, other tracks, and the whole song while editing. This is true for overall track making: Experiences are very important, and no single right answer will ever exist. In the end, your own ears are what you need to rely on.
Click here to read our interview with Yuri Urano.
Tags:Learn Bitwig Studio
Share this on: