Arbeiten mit Devices
In diesem Kapitel haben wir uns bereits mit dem Hinzufügen von Devices und dem Laden von Presets beschäftigt. Bevor wir weitermachen, listen wir hier weitere grundlegende Funktionen auf, die Sie mit dem Device-Panel ausführen können.
Um die Oberfläche von einem Device zu minimieren bzw. wieder in voller Größe anzeigen zu lassen, klicken Sie doppelt auf den Device-Header.
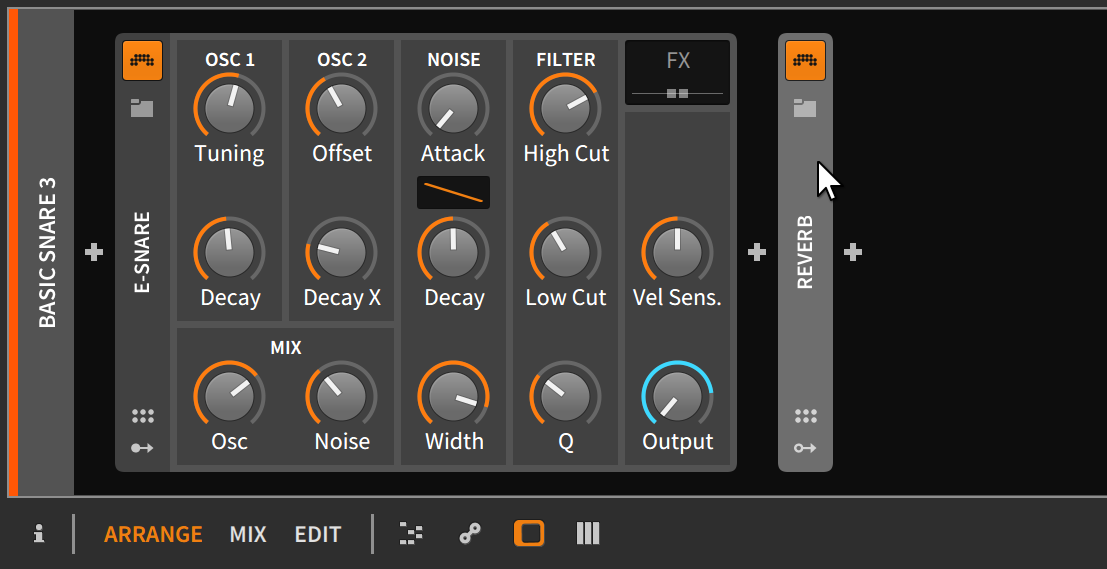 |
Dies betrifft ausschließlich die Darstellung, aber nicht die Funktionalität eines Devices.
Um ein Device auszuwählen, klicken Sie einmal in seinen Header.
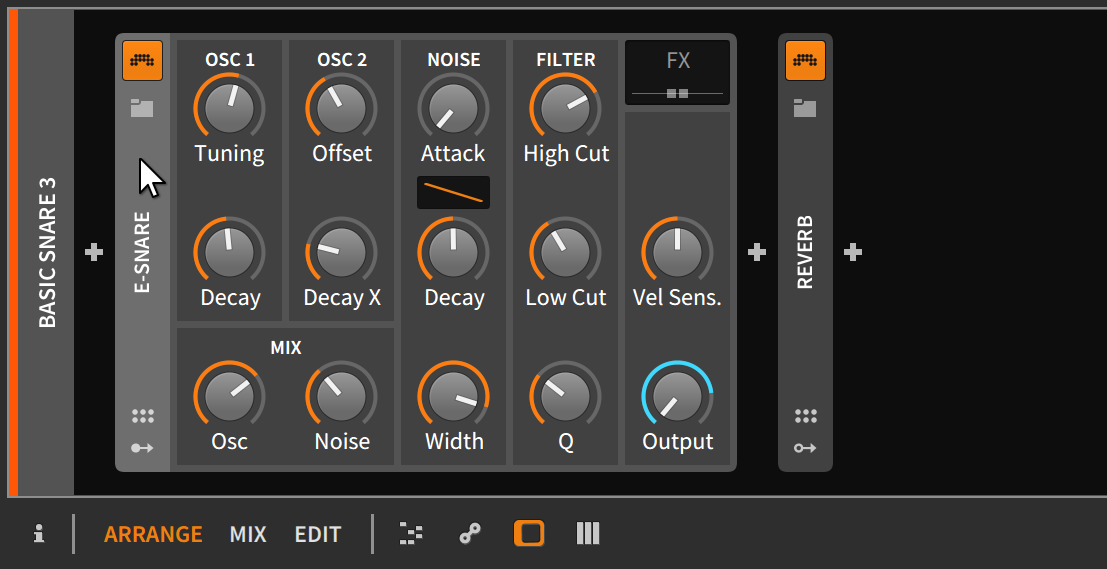 |
Das aktuell selektierte Device wird mit einer hervorgehobenen, helleren Kopfzeile dargestellt. Sobald Sie es ausgewählt haben, können Sie die üblichen -Funktionen benutzen wie z. B. Kopieren, Einfügen, Duplizieren und Löschen.
Um ein Device zu verschieben, ziehen Sie den Device-Header auf die gewünschte Position innerhalb des Device-Panels.
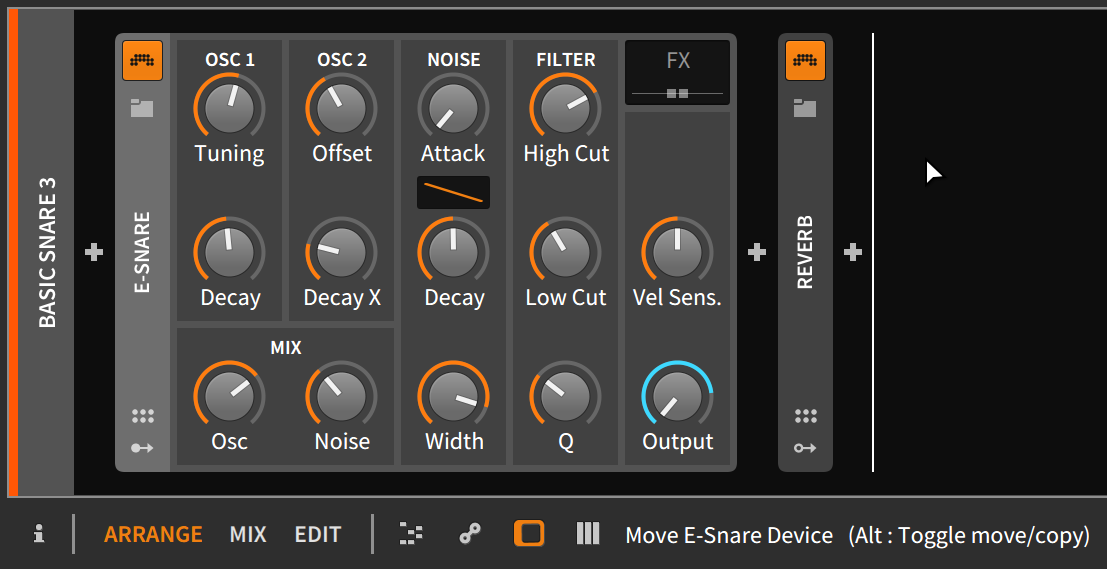 |
So wie es in der Statusmeldung in der Fußzeile angezeigt wird, können Sie durch zusätzliches Drücken von CTRL (ALT auf dem Mac) Devices auch kopieren statt verschieben.
Um ein Device durch ein anderes zu ersetzen, ziehen Sie das gewünschte Device oder Preset aus dem Browser-Panel auf das Device, welches Sie ersetzen wollen.
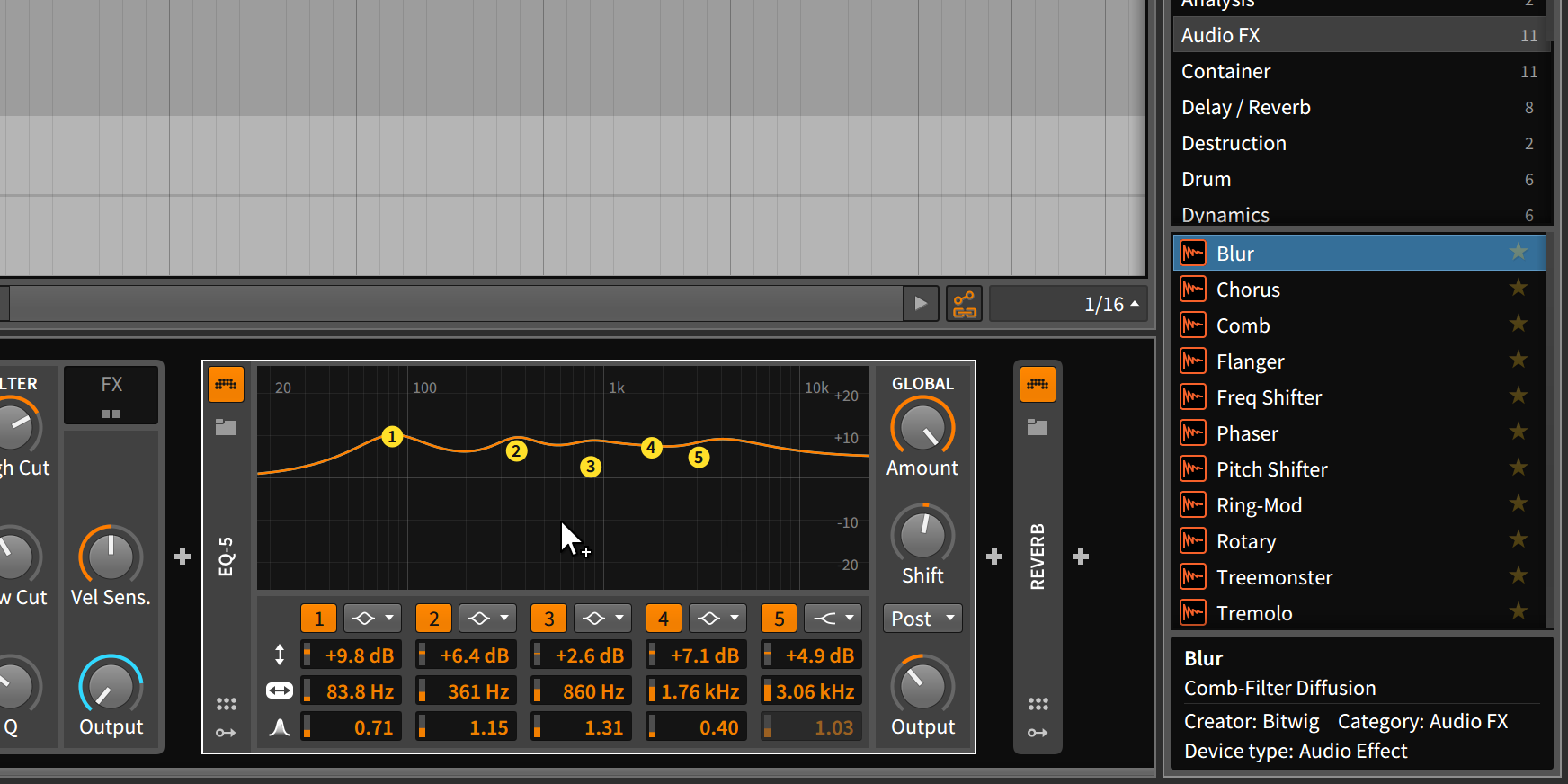 |
Sobald Sie die Maustaste loslassen, wird das Device ersetzt.
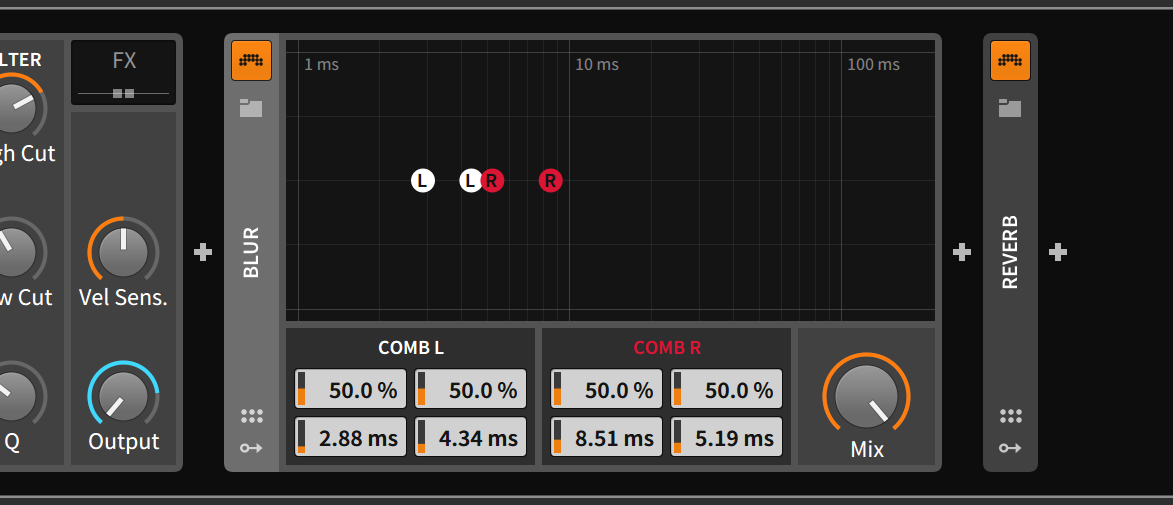 |
Um ein Device-Layer zu erstellen, drücken Sie SHIFT und ziehen ein Device über ein anderes. An dieser Stelle entsteht ein Device-Layer.
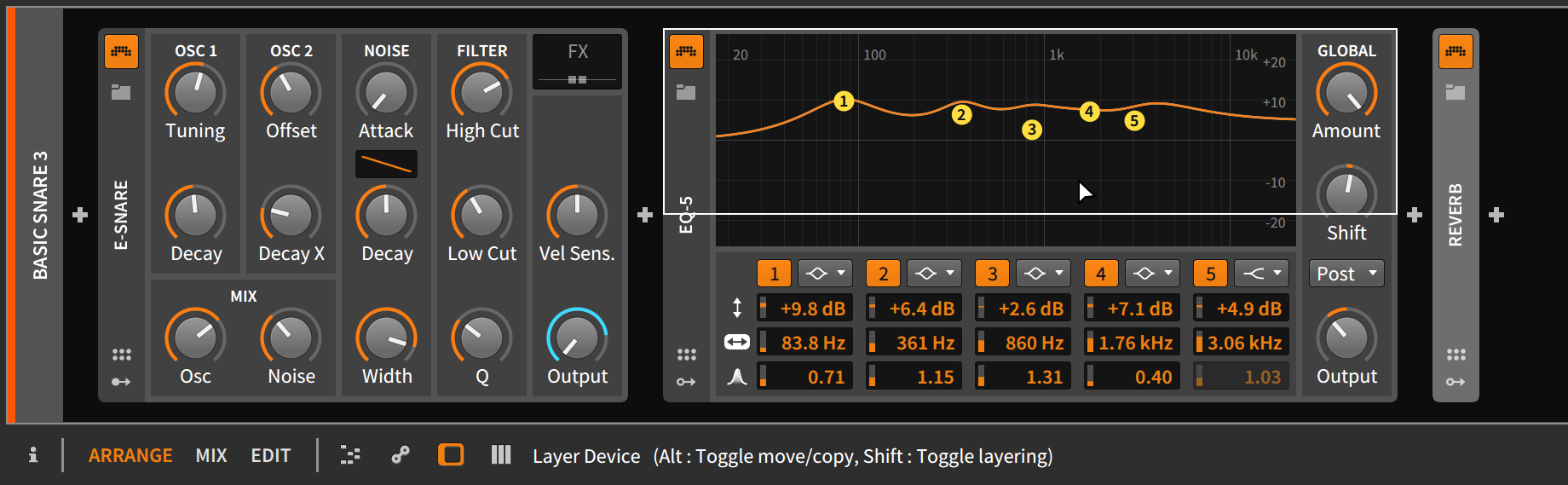 |
Je nach Art der Devices, die gelayert werden sollen, wird ein entsprechendes Container-Device mit den ausgewählten Devices erstellt.
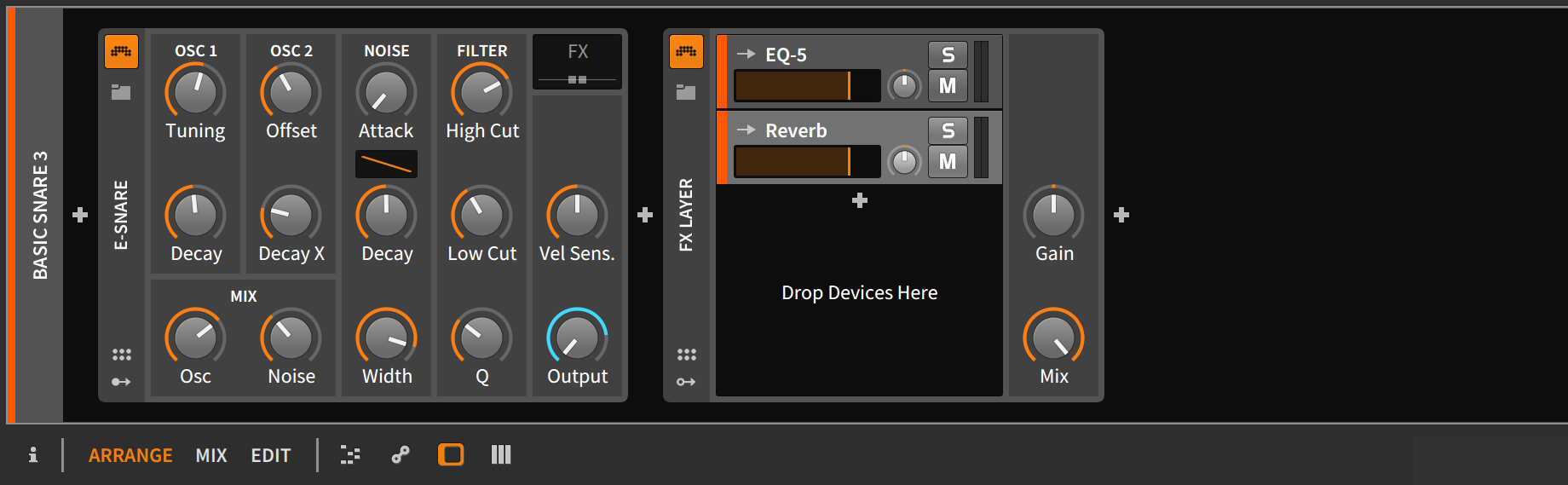 |
| Anmerkung | |
|---|---|
Mehr Informationen über Container-Devices und fortgeschrittene Device-Konzepte finden Sie in Kapitel 16: Modulatoren, Device Nesting und mehr. |
Um ein Device umzubenennen, wählen Sie es aus und ändern den Namen mithilfe des Inspektor-Panels (siehe Devices im Inspektor-Panel).
- 0. Willkommen zu Bitwig Studio
- 1. Die Grundlagen von Bitwig Studio
- 2. Die Benutzeroberfläche
- 3. Die Arrange-Ansicht und Spuren
- 4. Browser in Bitwig Studio
- 5. Arranger Clips
- 6. Der Clip-Launcher
- 7. Die Mix-Ansicht
- 8. Einführung in die Devices
- 9. Automation
- 10. Arbeiten mit Audio-Events
- 11. Arbeiten mit Noten
- 12. Operatoren für lebendige musikalische Sequenzen
- 13. Wechseln zwischen Noten und Audiodaten
- 14. Arbeiten mit Projekten und Exportfunktionen
- 15. MIDI-Controller
- 16. Modulatoren, Device Nesting und mehr
- 17. Willkommen im Grid
- 18. Arbeiten mit einem Tablet-PC
- 19. Device-Referenz
- 19. Impressum