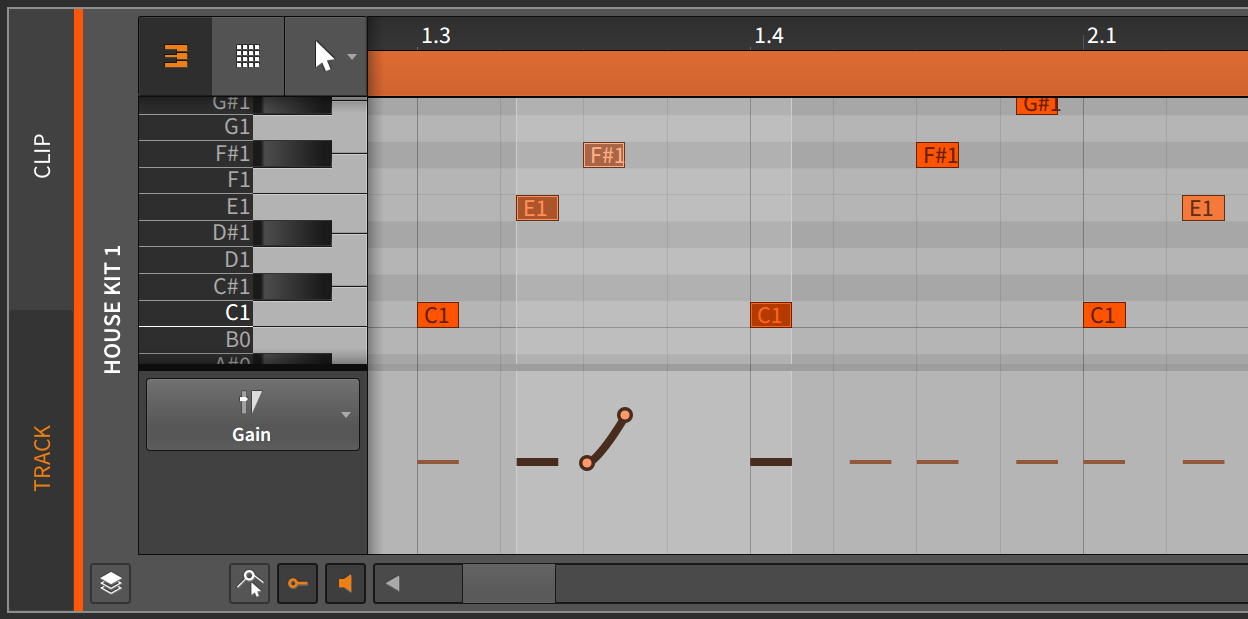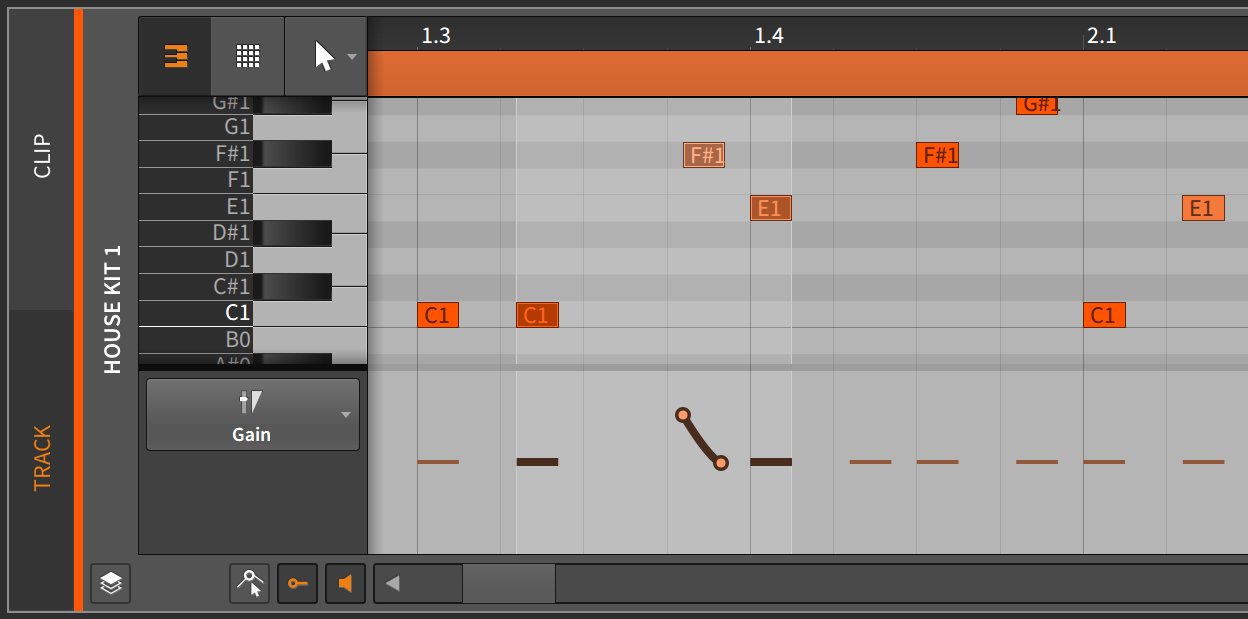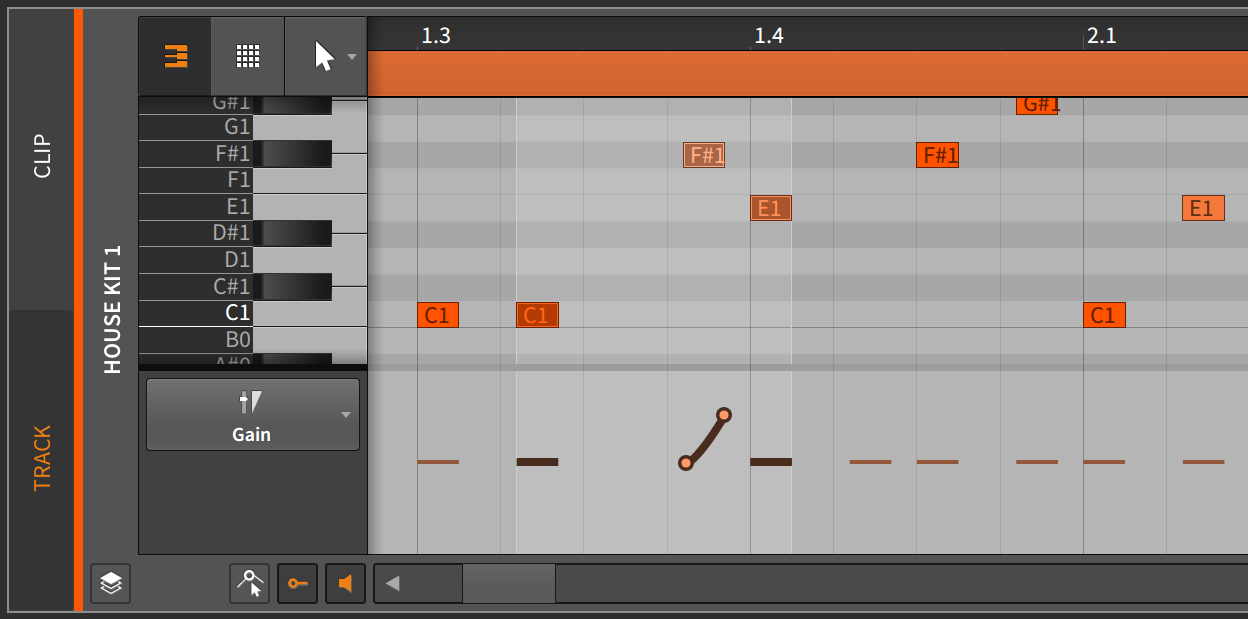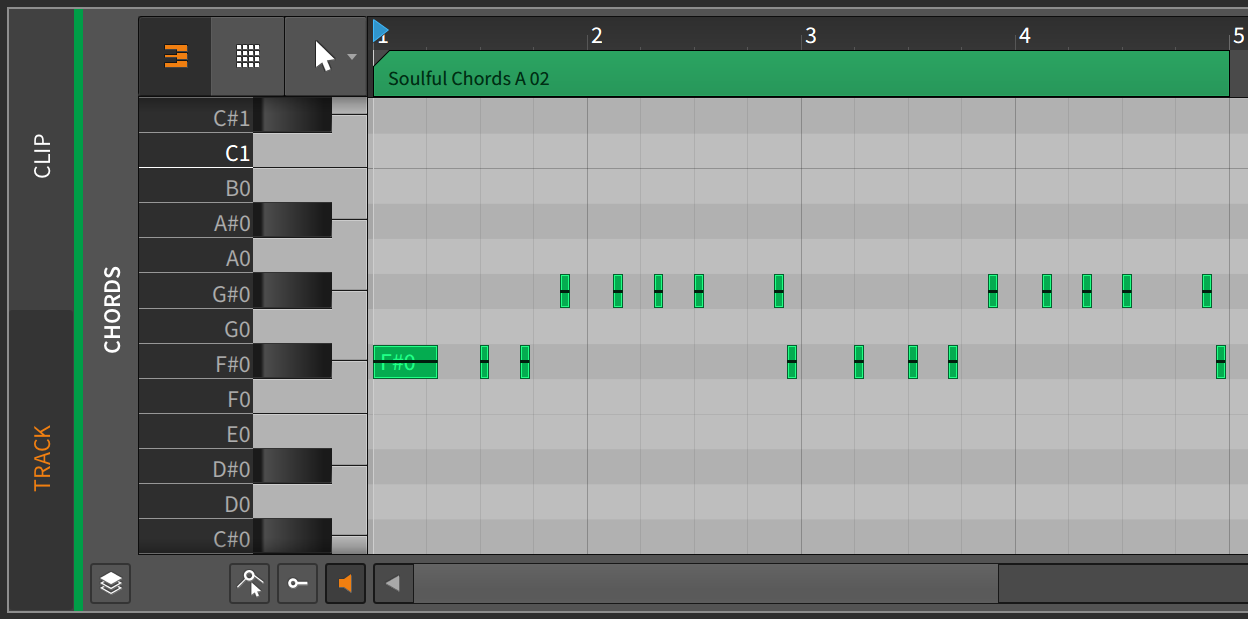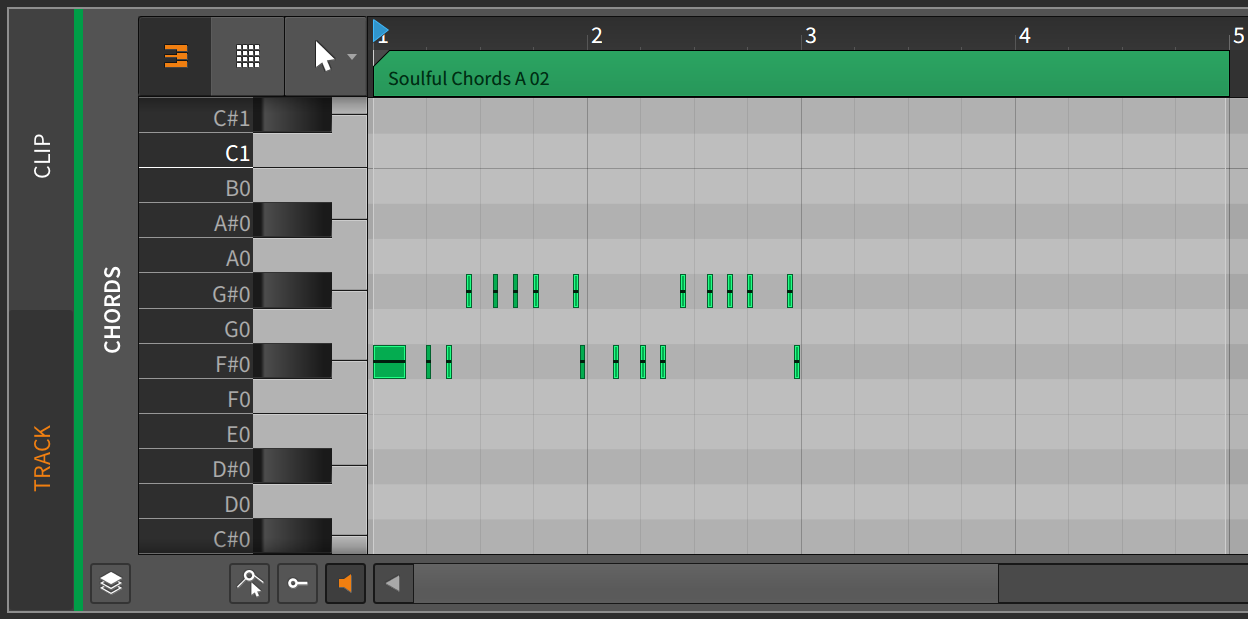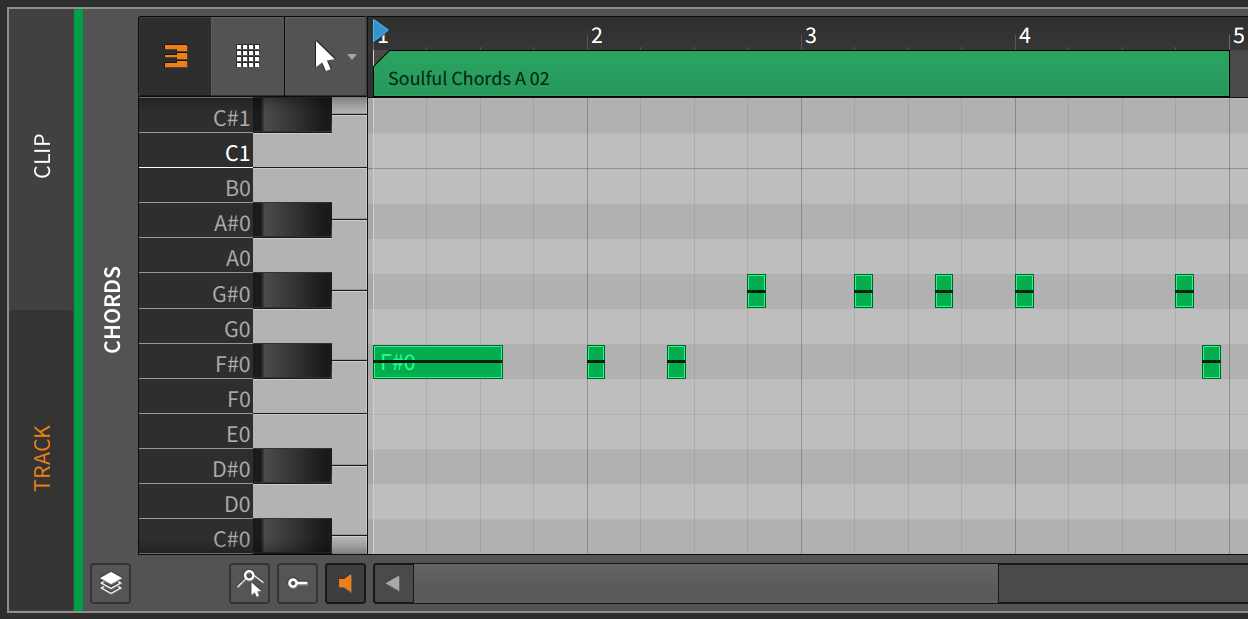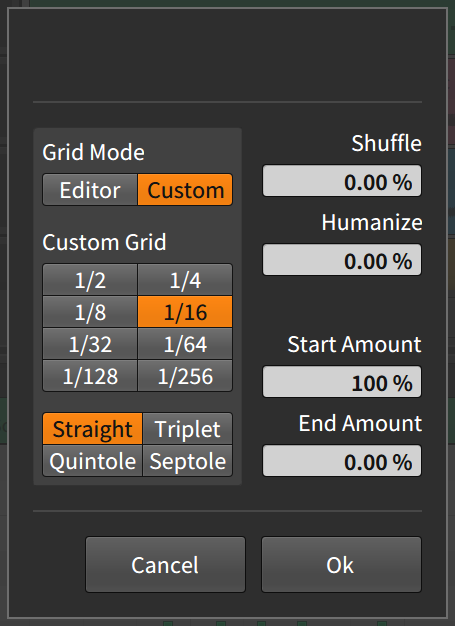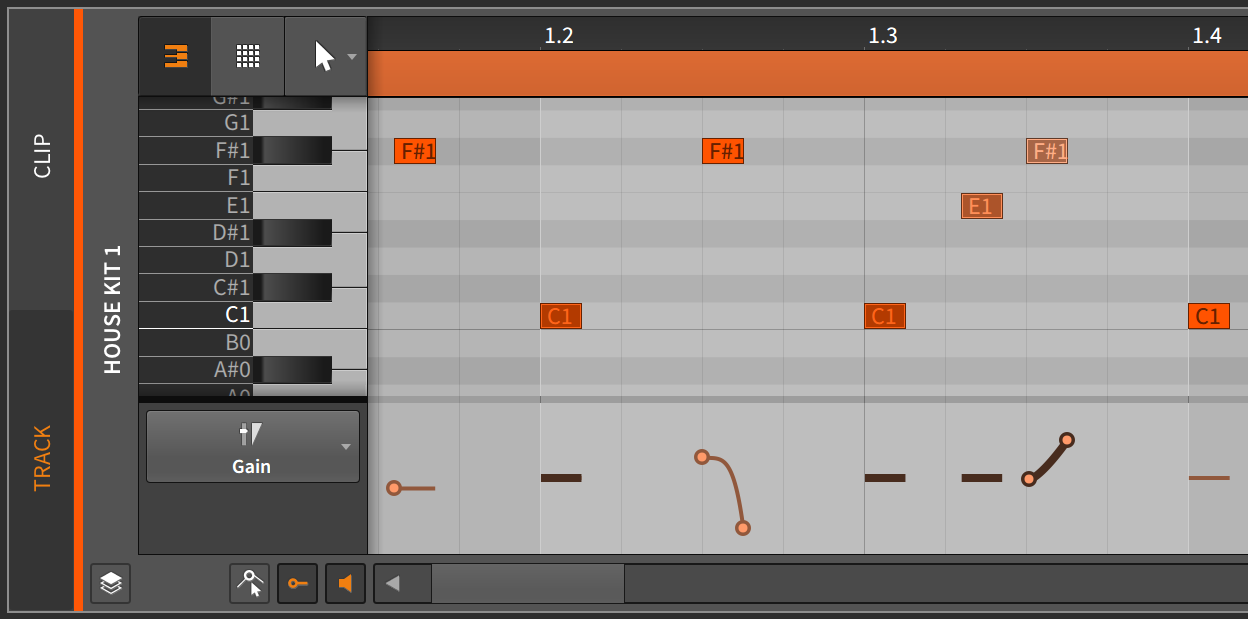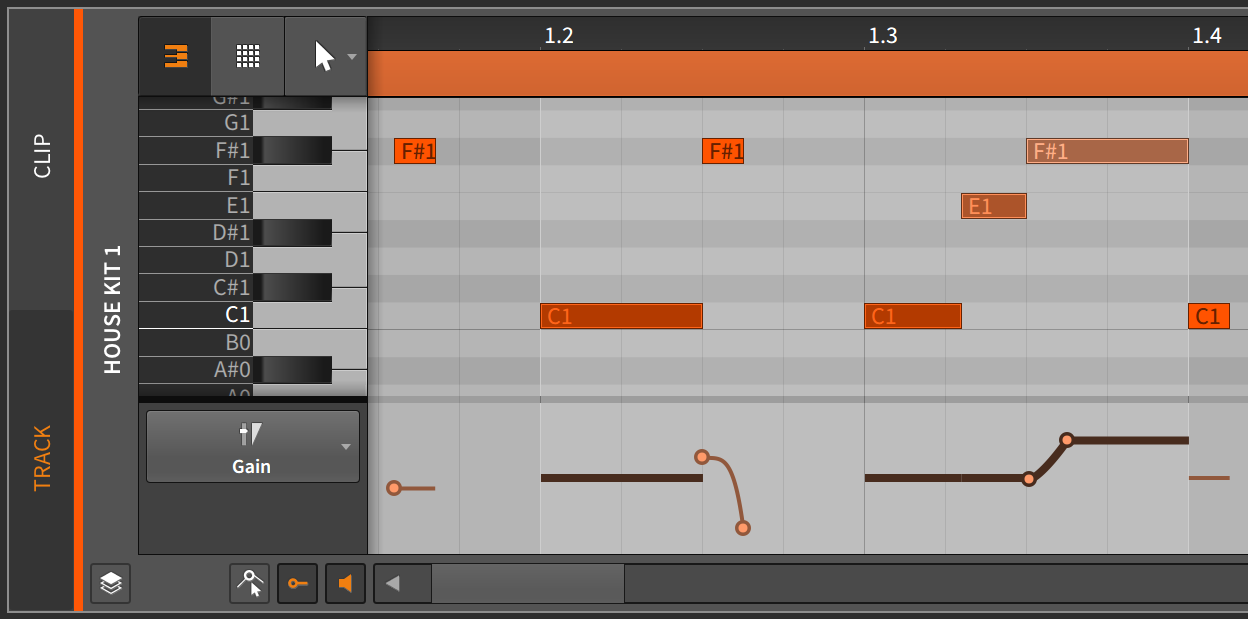Notenclips im Inspektor
Genau wie bei Audio-Events können mit dem Inspektor-Panel auch alle Details von Noten angezeigt und editiert werden. Um im Inspektor-Panel Noten anzuzeigen, müssen wir sie zuerst im Detail-Editor-Panel auswählen.
Auswählen von Noten
Um eine einzelne Note auszuwählen, klicken Sie sie an.
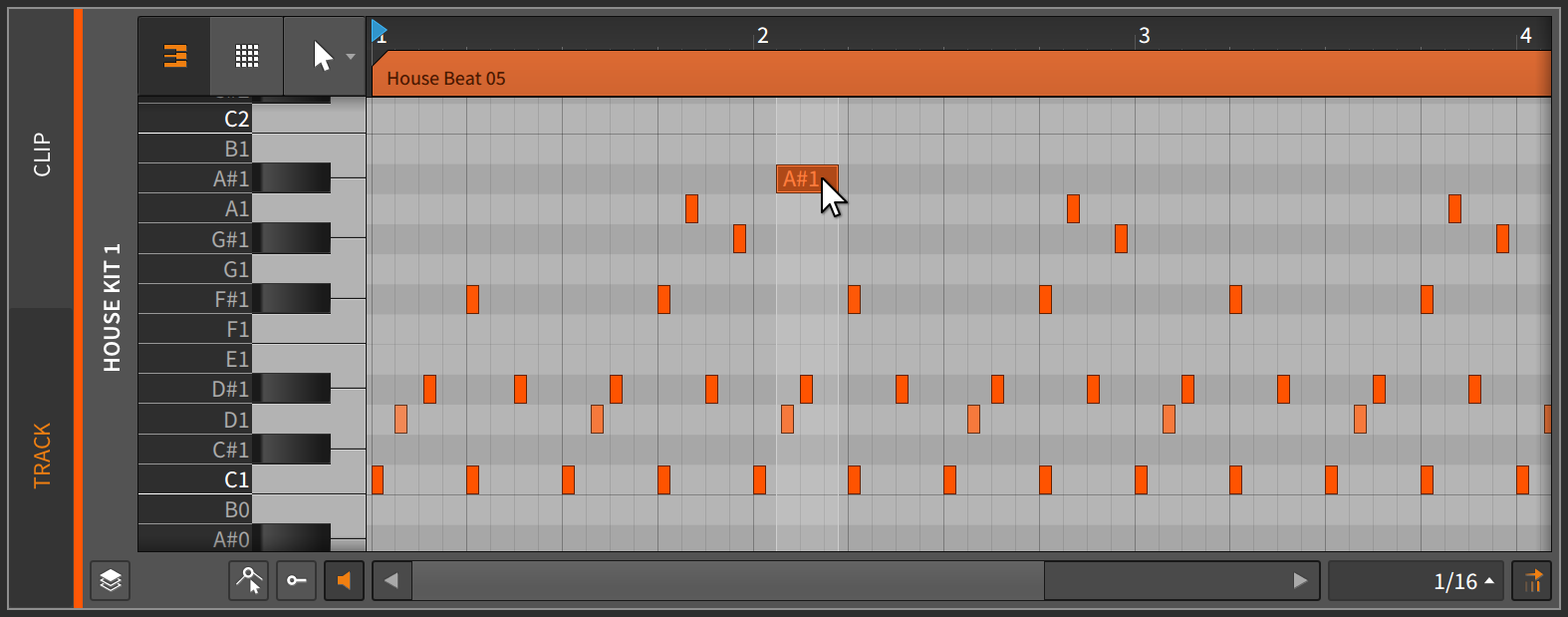 |
Um mehrere Noten auszuwählen, klicken Sie auf einen freien Bereich und ziehen Sie ein Rechteck um die gewünschten Noten.
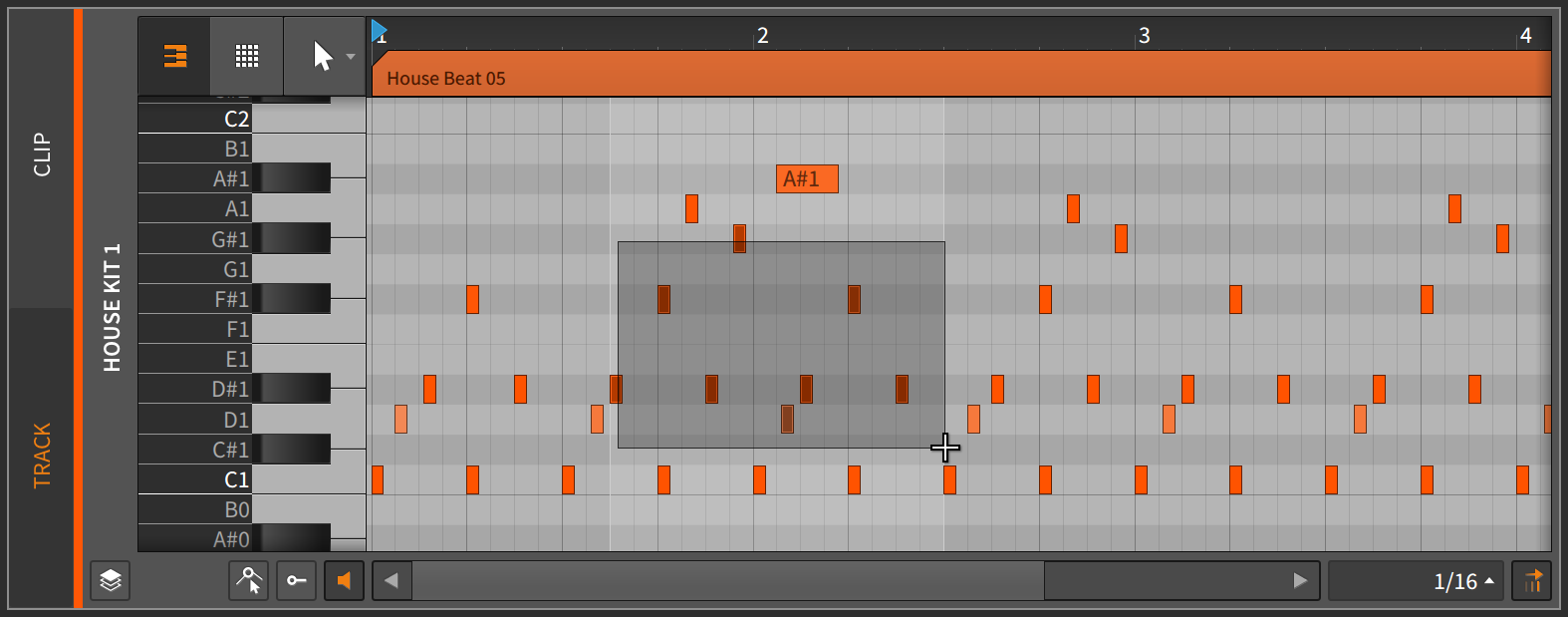 |
Sie können mehrere Noten auch auf folgende Arten auswählen:
Nachdem Sie eine Note ausgewählt haben, halten Sie CTRL (CMD auf dem Mac) gedrückt und klicken Sie auf weitere Noten, um die Auswahl zu vergrößern.
Klicken Sie auf eine Note der Klaviatur, um alle Noten derselben Tonhöhe auszuwählen.
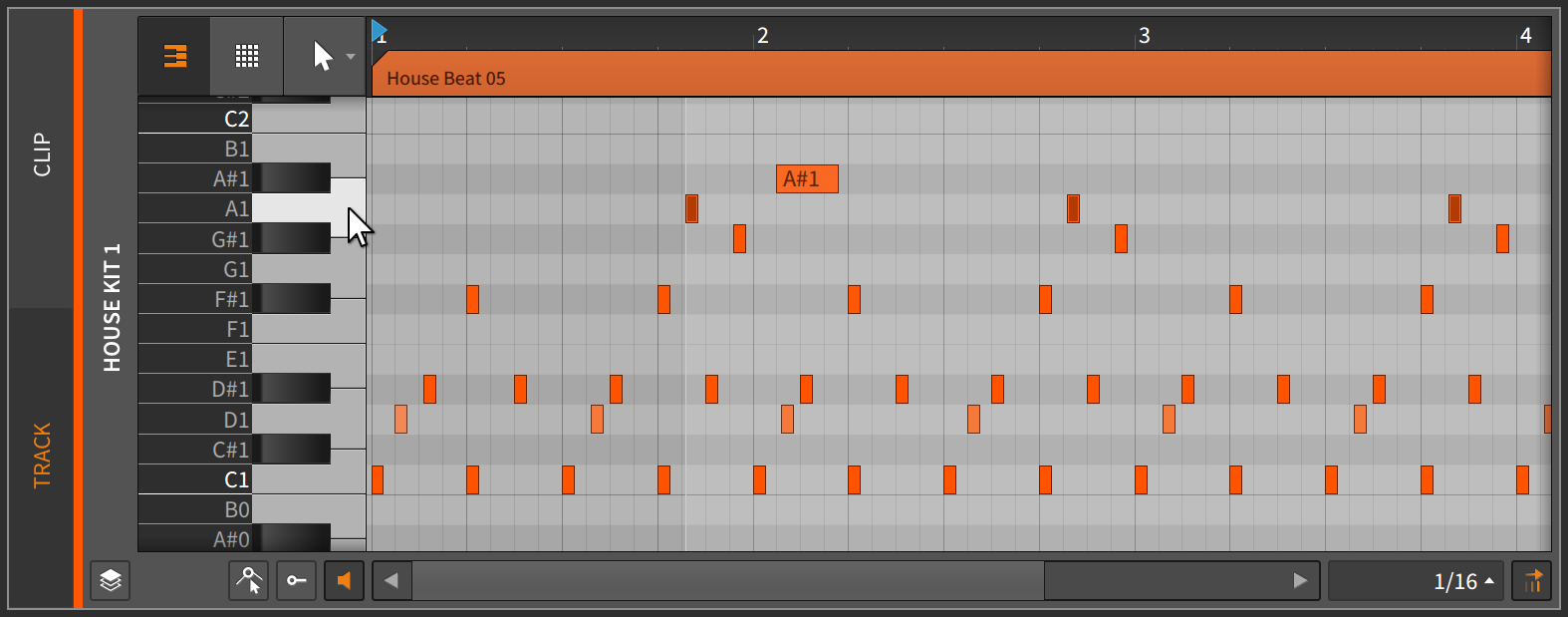
Klicken und ziehen Sie mit dem Zeitauswahlwerkzeug über einen Bereich, in dem alle angezeigten Noten ausgewählt werden sollen.
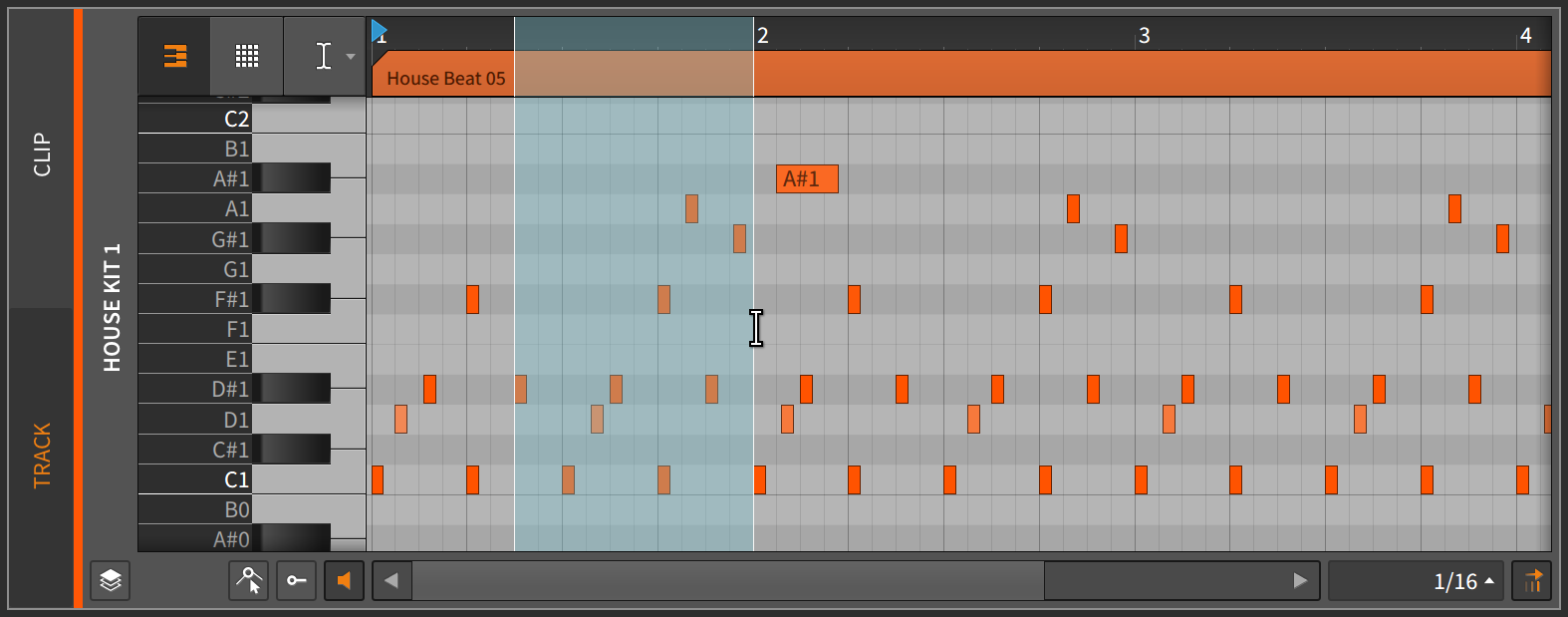
(Um die so ausgewählten Noten zu verschieben, wechseln Sie zum Auswahlwerkzeug zurück.)
Um die nachfolgende Note auszuwählen, drücken Sie ALT+RECHTSPFEIL.
Um die vorherige Note auszuwählen, drücken Sie ALT+LINKSPFEIL.
Wenn Sie eine Note ausgewählt haben, können Sie die Auswahl auf ähnliche Weise vergrößern, indem Sie SHIFT+ALT+RECHTSPFEIL oder SHIFT+ALT+LINKSPFEIL drücken.
Sobald Sie eine Notenauswahl getroffen haben, werden im Inspektor-Panel alle relevanten Einstellungen und Funktionen angezeigt.
Das Inspektor-Panel und Noten-Events
Genau wie bei Audioclips und -events werden beim Auswählen von Notenclips bestimmte Parameter und Funktionen im NOTE-Bereich des Inspektor-Panels angezeigt, beim Auswählen der Note selbst hingegen zeigt das Inspektor-Panel alle relevanten Einstellungen und Funktionen für die selektierte Note an.
 |
Wir schauen uns die verschiedenen Bereiche der Reihe nach an und widmen uns außerdem den Funktionen, die im -Menü verfügbar sind, sobald Noten-Events selektiert werden.
Timing und Mute
Mit diesen Einstellungen legen Sie die musikalische Position der Note fest und bestimmen, ob sie stumm geschaltet ist oder nicht:
Mit Start bestimmen Sie die Startposition der Note innerhalb des Clips oder der Spur. Wenn Sie diesen Wert verändern, wird die Note verschoben, so wie Sie sie im Detail-Editor-Panel mit der Maus verschieben.
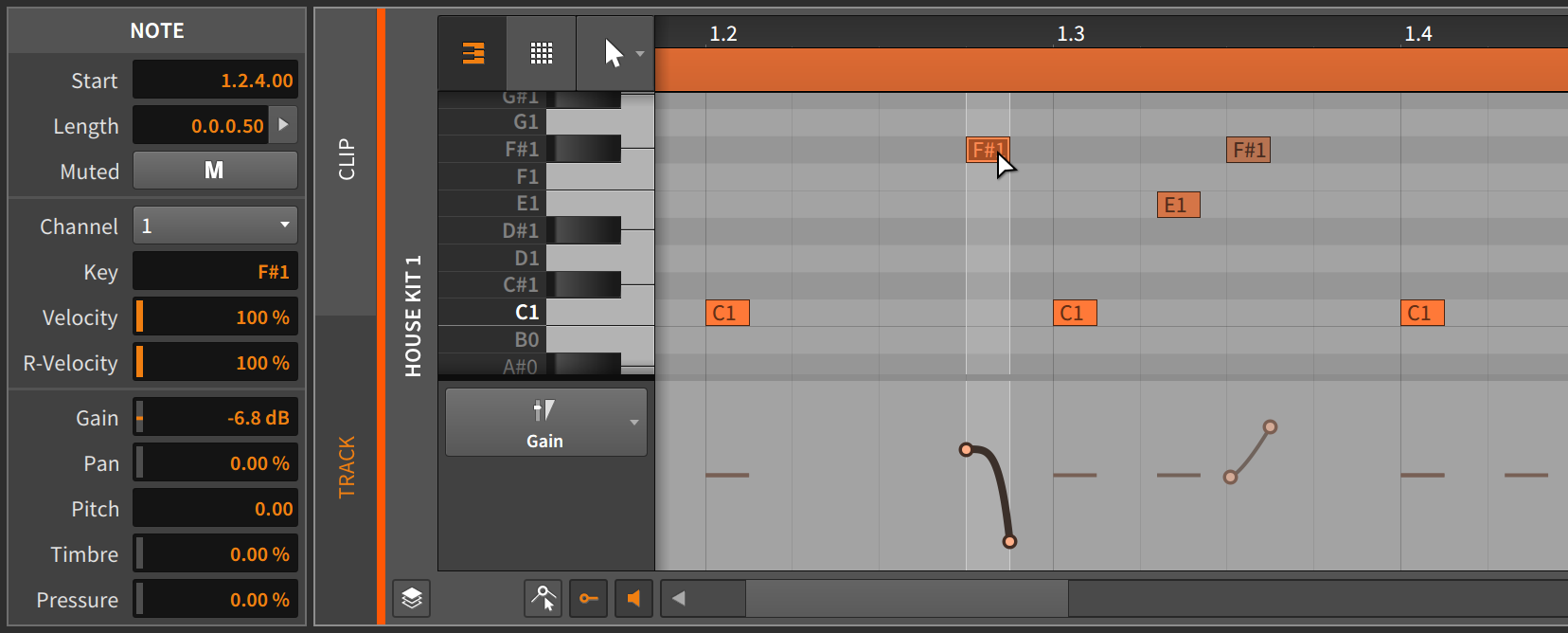
Mit Length bestimmen Sie die Dauer der Note innerhalb des Clips. Wenn Sie diesen Wert verändern, verlängern oder verkürzen Sie die Note, so als würden Sie mit dem Klammer-Cursor die rechte Ecke der Note verändern.
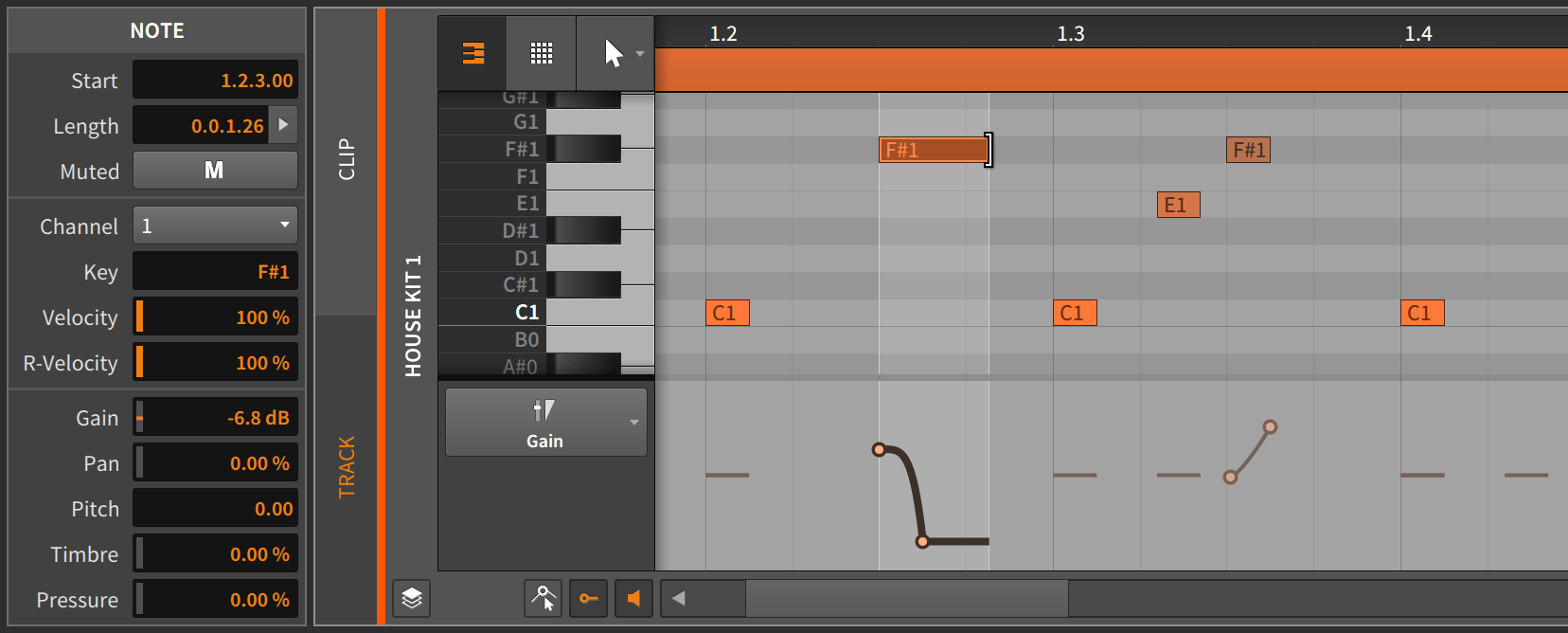
Mit Mute bestimmen Sie, ob das Event bei der Wiedergabe aktiviert oder deaktiviert ist.
Note-Properties
Diese Parameter beeinflussen die Art und Weise, wie ausgewählte Noten abgespielt werden:
Channel bestimmt den internen Kanal, auf dem die Note abgespielt wird. Dies kann zum Routing innerhalb eines Instrument-Layer-Devices verwendet werden oder direkt zu VST-Plug-ins oder MIDI-Hardware gesendet werden, die mehrere Kanäle verarbeiten können.
Mit Key wird die Grundtonhöhe der Note festgelegt. Diese wird als MIDI-Notenwert angezeigt, wobei
C3ungefähr 261.262 Hertz ("mittleres C") undA3440 Hertz entspricht. Beim Verändern dieses Werts passiert dasselbe wie beim Verschieben der Note mit der Maus nach oben oder unten.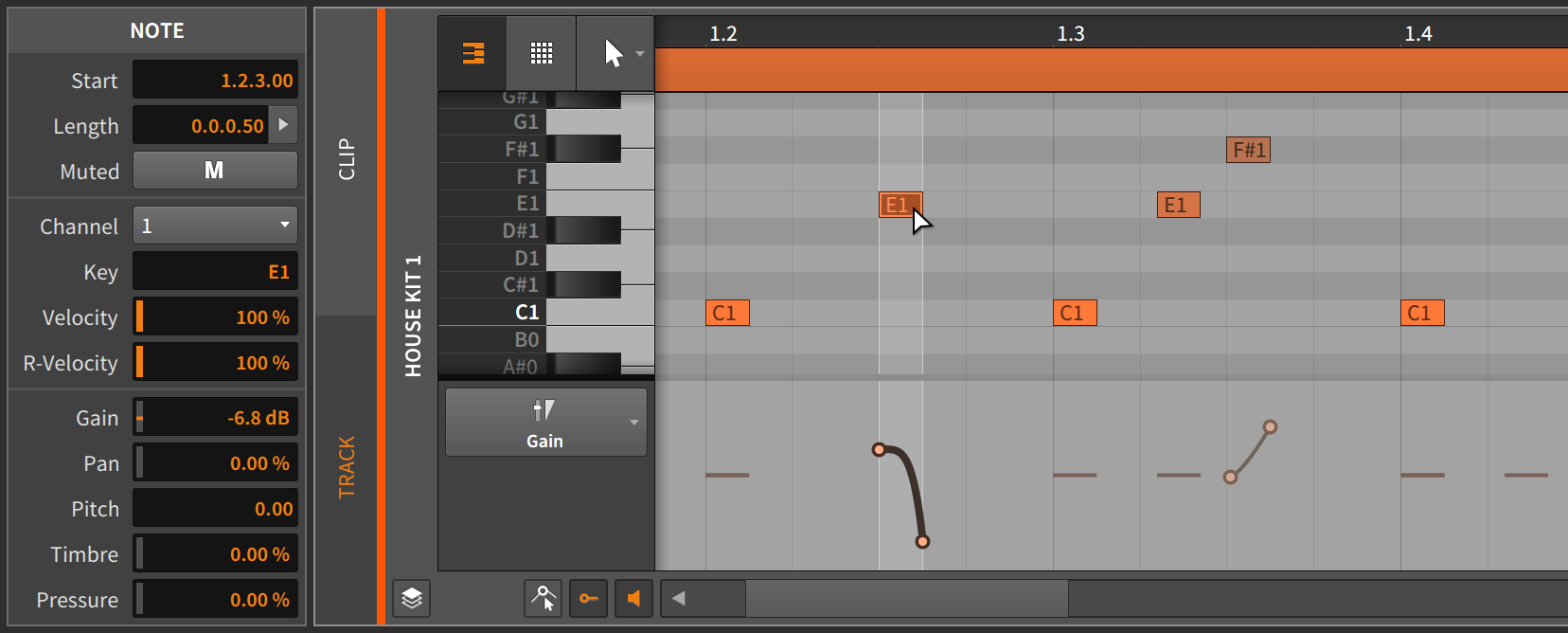
Jede Micropitch-Expression wird relativ zur Key-Einstellung der Note vorgenommen.
Mit Velocity bestimmen Sie die Anschlagsstärke, mit der die Note wiedergegeben werden soll. Sie wird auf einer Skala von
0.00 %bis100 %eingestellt und ist nur eine weitere Anzeige der Velocity-Expression einer Note (siehe Velocity-Expressions).Vel Spread legt den bipolaren Bereich der Verteilung für die Note fest (siehe Verteilung von Expressions). Falls also eine Note einen Velocity-Wert von
78.7 %und einen Vel Spread-Wert von10 %hat, wird die Note mit einer Anschlagsstärke zwischen68.7 %und88.7 %abgespielt.R-Velocity steht für Release-Velocity. Damit bestimmen Sie die Geschwindigkeit, mit der die Note losgelassen werden soll. Sie können dies mit einem Wert zwischen
0.00 %und100 %einstellen. Dieser Parameter wird je nach Instrument unterschiedlich verarbeitet.
Operatoren
Im Gegensatz zu den übrigen Bereichen des Inspektor-Panels werden die Operatoren nur dann angezeigt, wenn Noten (und nicht Clips) selektiert werden. Operatoren werden ausführlich in einem eigenen Kapitel behandelt (siehe Kapitel 12: Operatoren für lebendige musikalische Sequenzen).
Expressions
In diesem Bereich befinden sich fünf Expressions, die wir bereits kennen: Gain (siehe Gain-Expressions), Pan (siehe Pan-Expressions), Pitch (auch Micropitch-Expression genannt; siehe Micropitch-Editiermodus), Timbre (siehe Timbre-Expressions) und Pressure (siehe Pressure-Expressions). Diese Expressions haben zwar alle sehr unterschiedliche Funktionen, werden aber auf dieselbe Art und Weise programmiert.
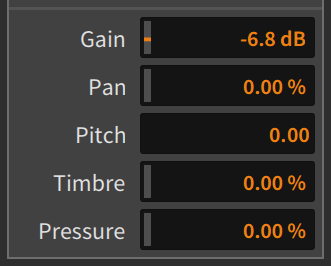 |
Diese Expressions werden in verschiedenen Werten angegeben: Gain in Dezibel, Pan und Timbre mit bipolaren Prozentwerten und Pitch in Halbtonschritten.
Diese Expressions können, ähnlich wie Automationsdaten, aus mehreren Werten bestehen, die zusammen eine Automationskurve ergeben. Aufgrund dieser Möglichkeit ist der Wert, den Sie im Inspektor-Panel finden, ein Durchschnittswert aller Punkte dieser Expression. Lassen Sie uns das am Beispiel der Gain-Expression erklären.
 |
Die Gain-Expression dieser Note besteht aus zwei Punkten und einer Kurve. Der Wert -6.81 dB des Gain-Parameters ist hier der Durchschnittswert der beiden Punkte.
Um die Kurve einer Note-Expression zu ändern, geben Sie einen anderen Durchschnittswert in das Texteingabefeld ein.
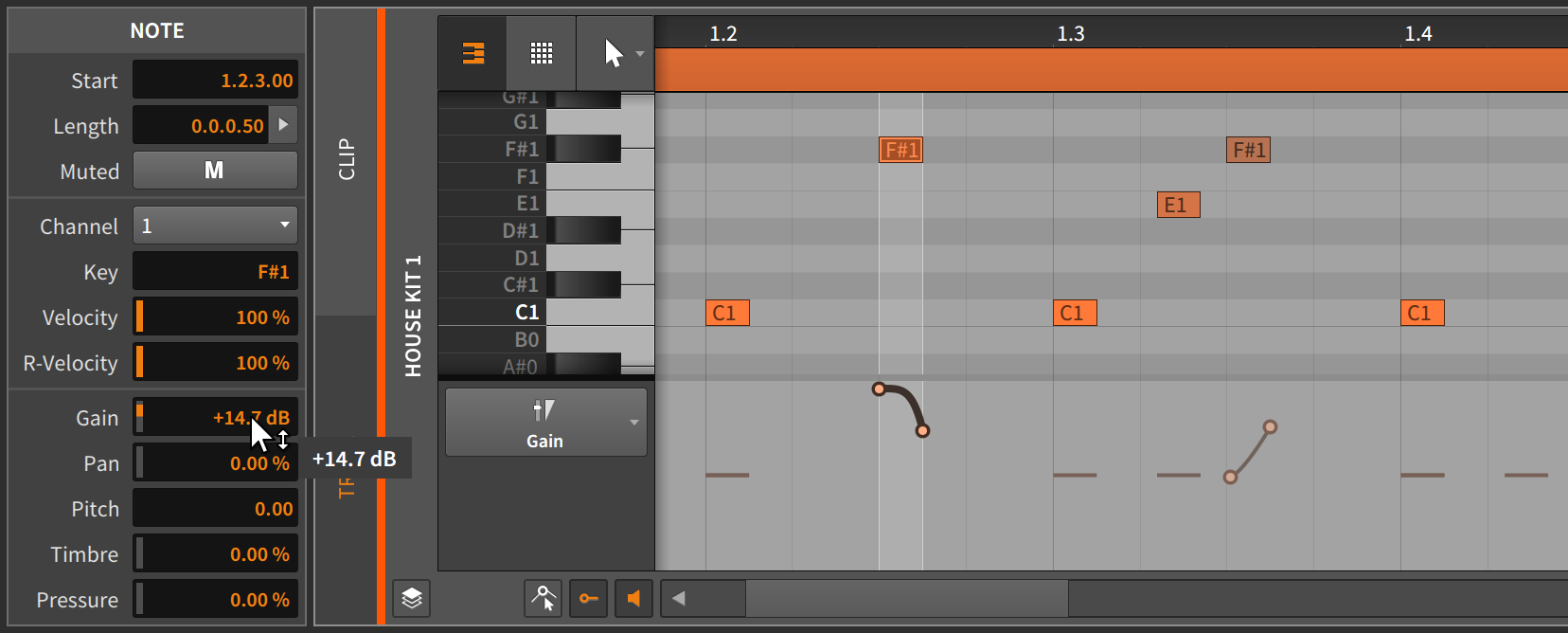 |
Dies funktioniert auch dann, wenn Sie mehrere Noten gleichzeitig ausgewählt haben.
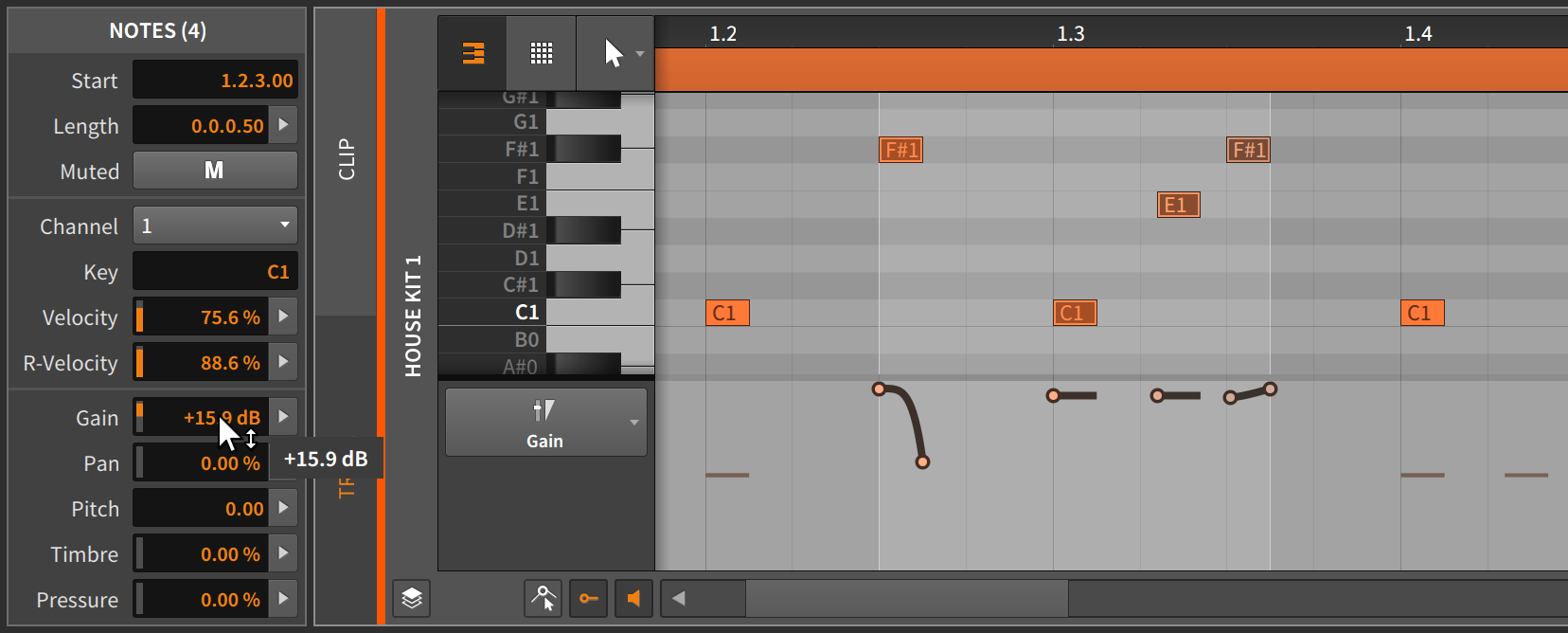 |
Arbeiten mit mehreren Noten-Events
Genauso wie bei Audio-Events ist auch bei Noten-Events das Histogramm verfügbar, sobald mehrere Noten ausgewählt sind (siehe Das Histogramm).
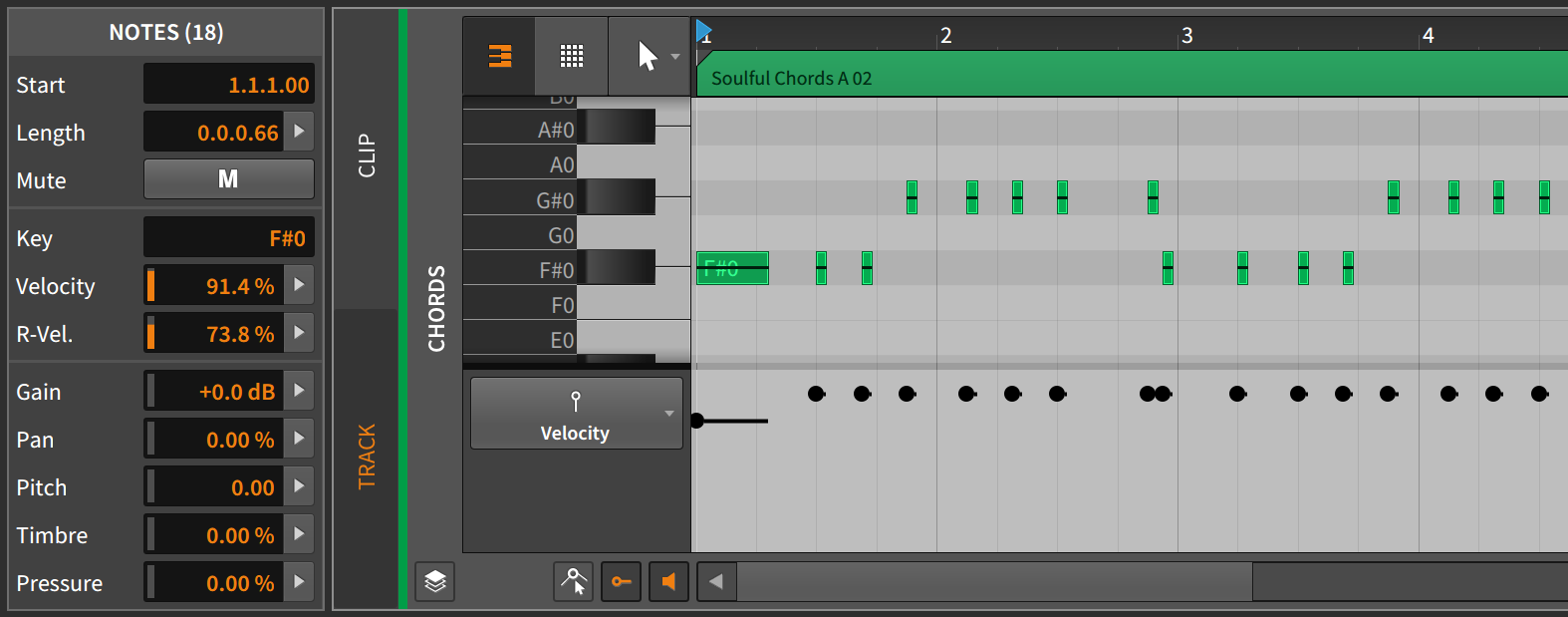 |
In diesem Beispiel erscheint im unteren Bereich des Inspektor-PanelsNOTES (18), was bedeutet, dass gerade 18 Noten ausgewählt sind. Durch diese Auswahl mehrerer Noten können die Parameter für Velocity, R-Velocity, Gain, Pan, Pitch und Timbre alle auf das Histogramm zugreifen.
Das Histogramm verhält sich hier genauso wie bei Audio-Events (siehe Das Histogramm). Das Histogramm kann hilfreich sein, wenn Sie z. B. Noten eingezeichnet haben, deren Anschlagsstärke nicht stark variiert.
 |
So lassen sich subtile – oder nicht subtile – Variationen mit dem Histogramm erstellen. Sie werden mit Sicherheit noch weitere interessante Einsatzmöglichkeiten finden.
- 0. Willkommen zu Bitwig Studio
- 1. Die Grundlagen von Bitwig Studio
- 2. Die Benutzeroberfläche
- 3. Die Arrange-Ansicht und Spuren
- 4. Browser in Bitwig Studio
- 5. Arranger Clips
- 6. Der Clip-Launcher
- 7. Die Mix-Ansicht
- 8. Einführung in die Devices
- 9. Automation
- 10. Arbeiten mit Audio-Events
- 11. Arbeiten mit Noten
- 12. Operatoren für lebendige musikalische Sequenzen
- 13. Wechseln zwischen Noten und Audiodaten
- 14. Arbeiten mit Projekten und Exportfunktionen
- 15. MIDI-Controller
- 16. Modulatoren, Device Nesting und mehr
- 17. Willkommen im Grid
- 18. Arbeiten mit einem Tablet-PC
- 19. Device-Referenz
- 19. Impressum